スプレッドシートの数式に予期したエラーがあり、これを修正する必要がない場合に、結果の表示状態を整えるとします。 セル内のエラー値とエラー インジケーターを非表示にする方法はいくつかあります。
数式からエラーが返される理由は多数あります。 たとえば、0 による除算は許可されず、数式 =1/0 を入力すると、Excel は #DIV/0 を返します。 エラー値には、#DIV/0!、#N/A、#NAME?、#NULL!、#NUM!、#REF!、および #VALUE! が含まれます。
エラー値をゼロ値に変換してから、この値を非表示にする書式を使用する
エラー値は、エラー値を 0 などの数値に変換し、この値を非表示にする条件付き書式を適用することで、非表示にできます。
エラーの例を作成する
-
空のブックを開くか、新しいワークシートを作成します。
-
セル B1 には「3」、セル C1 には「0」、セル A1 には数式「=B1/C1」を入力します。#DIV/0! エラーがセル A1 に表示されます。
-
セル A1 を選択し、F2 キーを押して数式を編集します。
-
等号 (=) の後ろに「IFERROR」と入力し、続けて左かっこを入力します。IFERROR(となります。
-
カーソルを数式の末尾に移動します。
-
「,0 」と入力します。つまり、コンマの後に 0 と最後のかっこが続きます。数式 =B1/C1 は =IFERROR(B1/C1,0)になります。
-
Enter キーを押して、数式を完成させます。セルの内容は、#DIV の代わりに 0 と表示されます。 エラーではなく 0 が表示されます。
条件付き書式を適用する
-
エラーが表示されているセルを選択し、[ホーム] タブの [条件付き書式] をクリックします。
-
[新しいルール] をクリックします。
-
[新しい書式ルール] ダイアログ ボックスで、[指定の値を含むセルだけを書式設定] をクリックします。
-
[次のセルのみを書式設定] の 1 つ目のリスト ボックスで [セルの値] を選択し、2 つ目のリスト ボックスで [次の値に等しい] を選択します。次に、右側のボックスに「0」を入力します。
-
[書式] をクリックします。
-
[表示形式] タブをクリックし、[分類] ボックスの一覧の [ユーザー定義] をクリックします。
-
[種類] ボックスに「;;;」(3 つのセミコロン) を入力し、[OK] をクリックします。 [OK] をもう一度クリックします。セル内の 0 が消えます。 これは、;;; いうユーザー定義の書式設定によって、セル内のすべての数字が表示されなくなるためです。 ただし、実際の値 (0) はセルに残っています。
エラーを含むセルを書式設定して、それらのセル内のテキストが白いフォントで表示されるようにするには、次の手順に従います。 これにより、これらのセル内のエラー テキストが事実上非表示になります。
-
エラー値が表示されているセル範囲を選択します。
-
[ ホーム ] タブで、[ 条件付き書式 ] の横にある矢印を選択し、[ ルールの管理] をクリックします。[ 条件付き書式ルール マネージャー ] ダイアログ ボックスが表示されます。
-
[新しいルール] をクリックします。[ 新しい書式設定規則 ] ダイアログ ボックスが表示されます。
-
[ルールの種類を選択してください] ボックスの一覧の [指定の値を含むセルだけを書式設定] をクリックします。
-
[ルールの内容を編集してください] の [次のセルのみを書式設定] ボックスの一覧の [エラー] をクリックします。
-
[書式] をクリックし、[フォント] タブをクリックします。
-
矢印をクリックして [色 ] リストを開き、[ テーマの色] で白い色を選択します。
セルにエラー 値を表示したくない場合や、"#N/A" などのテキスト文字列、ダッシュ、または文字列 "NA" が代わりに表示される場合があります。 それには、次の使用例のように、IFERROR 関数および NA 関数を使用できます。
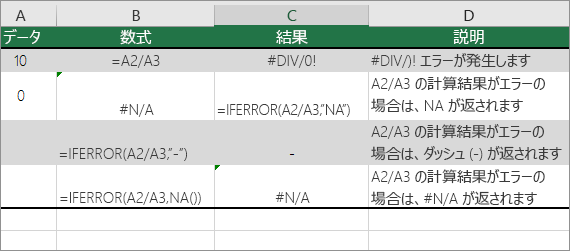
関数についての詳細情報
IFERROR セルにエラーが含まれているかどうか、または数式の結果からエラーが返されるかどうかを判断するには、この関数を使用します。
NA セル内の文字列 #N/A を返すには、この関数を使用します。 構文は =NA()です。
-
ピボットテーブル レポートをクリックします。
-
[ ピボットテーブルの分析 ] タブの [ ピボットテーブル ] グループで、[ オプション] の横にある矢印をクリックし、[ オプション] をクリックします。
-
[レイアウトと書式] タブをクリックし、次の操作のいずれか、または複数の操作を行います。
-
エラー値の表示を変更する [書式] の [エラー値の表示] チェック ボックスをオンにします。 ボックスにエラー値の代わりに表示する値を入力します。 エラー値が入力されたセルを空白セルとして表示するには、ボックス内の文字を削除します。
-
空白セルの表示を変更する: [空白セルに表示する値] チェック ボックスをオンにします。 ボックスに、空白セルに表示する値を入力します。 空白セルとして表示するには、ボックス内のすべての文字を削除します。 ゼロを表示するには、このチェック ボックスをオフにします。
-
エラーが発生する数式がセル内に含まれている場合、そのセルの左上隅に三角形 (エラー インジケーター) が表示されます。 次の手順を使用して、このインジケーターが表示されないようにできます。

数式にエラーがあるセル
-
[ファイル] タブで、[オプション] を選択し、[数式] を選択します。
-
[エラー チェック] の下の [バックグラウンドでエラー チェックを行う] チェック ボックスをオフにします。










