この記事では、Windows デバイスに関する基本情報を取得する方法について説明します。
詳細については、各セクションを展開します。
デバイス名を見つけるには、次のいずれかの方法を使用できます。
-
[設定アプリ] で、[システム > バージョン情報] を選択します。
-
[スタート] を右クリックし、[設定] を選択 します
-
次のリンクを使用します。
デバイス名は、ページの上部に一覧表示されます。
Windows のバージョンとエディションを見つけるには、次のいずれかの方法を使用できます。
-
[設定アプリ] で、[システム > バージョン情報] を選択します。
-
[スタート] を右クリックし、[設定] を選択します
-
次のリンクを使用します。
[Windows の仕様] で、お使いのデバイスで実行中の Windows のエディションとバージョンを確認します。
Windows のバージョンとエディションを見つけるには、次のいずれかの方法を使用できます。
-
[設定アプリ] で、[システム > バージョン情報] を選択します。
-
[スタート] を右クリックし、[設定] を選択します
-
次のリンクを使用します。
[ デバイスの仕様] で、次のようなデバイスの詳細を確認します。
-
プロセッサの種類
-
インストールされている RAM の量
-
デバイスが 32 ビットまたは 64 ビット バージョンの Windows を実行している場合
ディスク領域の量を確認するには、次のいずれかの方法を使用します。
-
[設定] アプリので、[システム > ストレージ] を選択します
-
次のリンクを使用します。
ヒント: 複数のドライブがある場合は、[ ストレージの詳細設定 ] > [他のドライブで使用されているストレージ ] を選択して、すべてのドライブで使用可能なストレージを一度に表示します。
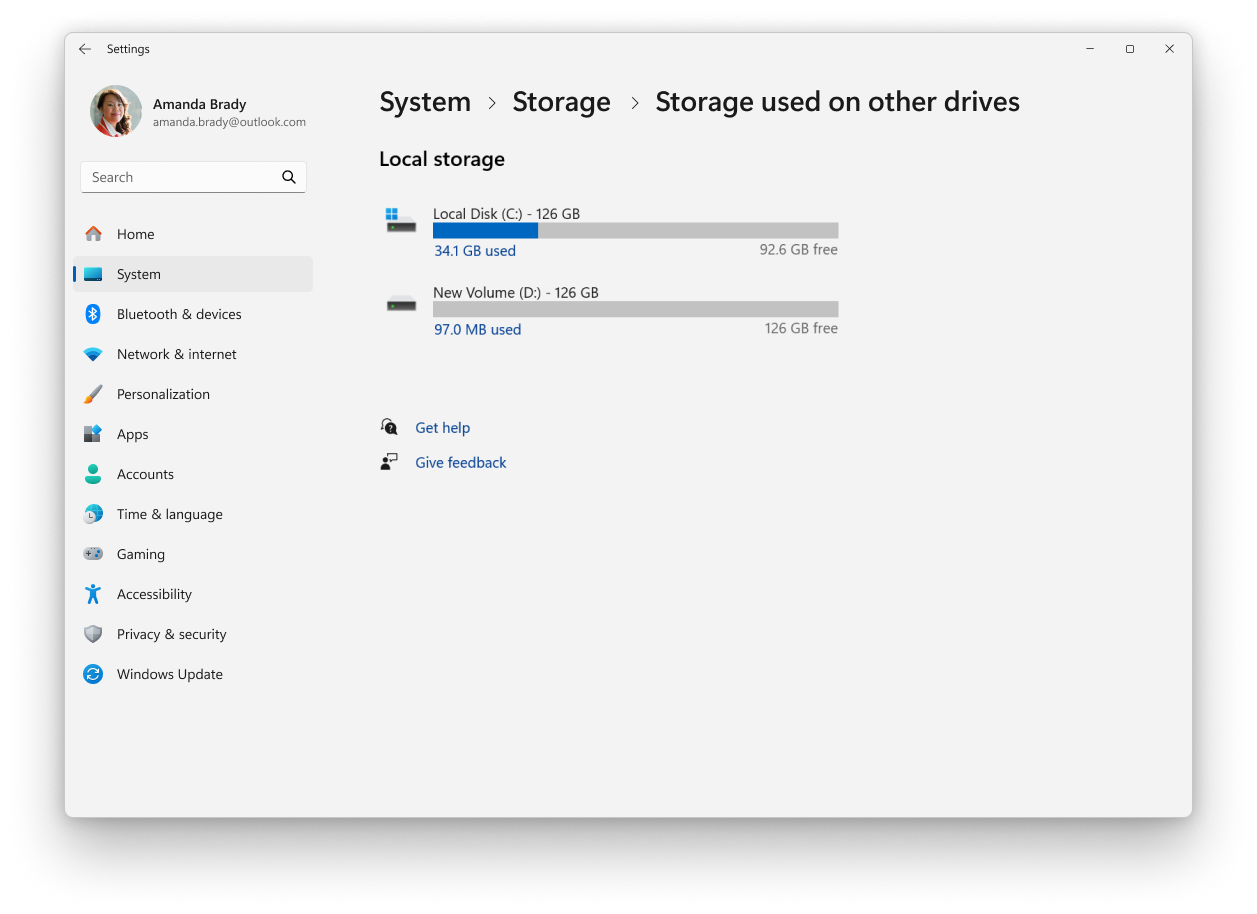
詳細については、Windows のシステム構成ツールに関する記事を参照してください。










