更新されたレイアウト
OneNoteは最近更新されたため、 Office アプリの他の部分に慣れ親しんだ、よりモダンな感じがします。
ノートブックとセクションナビゲーションウィンドウは、必要なときにいつでも表示し、作業が終わったらもう一度非表示にすることができます。作業、考え、アイデアに集中できます。
ヒント: Windows 10 の場合 の OneNote は 2025 年 10 月にサポート終了に達するため、 Windows で Microsoft 365 から OneNote を使用することをお勧めします。 準備ができたら、 既定値を の OneNote ではなく OneNote を指すように変更して、共有ノートブックが優先バージョンで常に開くようになります。ダウンロード
Windowsの OneNote のナビゲーション ウィンドウ
[ ナビゲーション ] ボタン ナビゲーション ウィンドウのオンとオフを切り替えます。 ボタンをクリックすると、ノートブックとセクションを表示または非表示にすることができます。 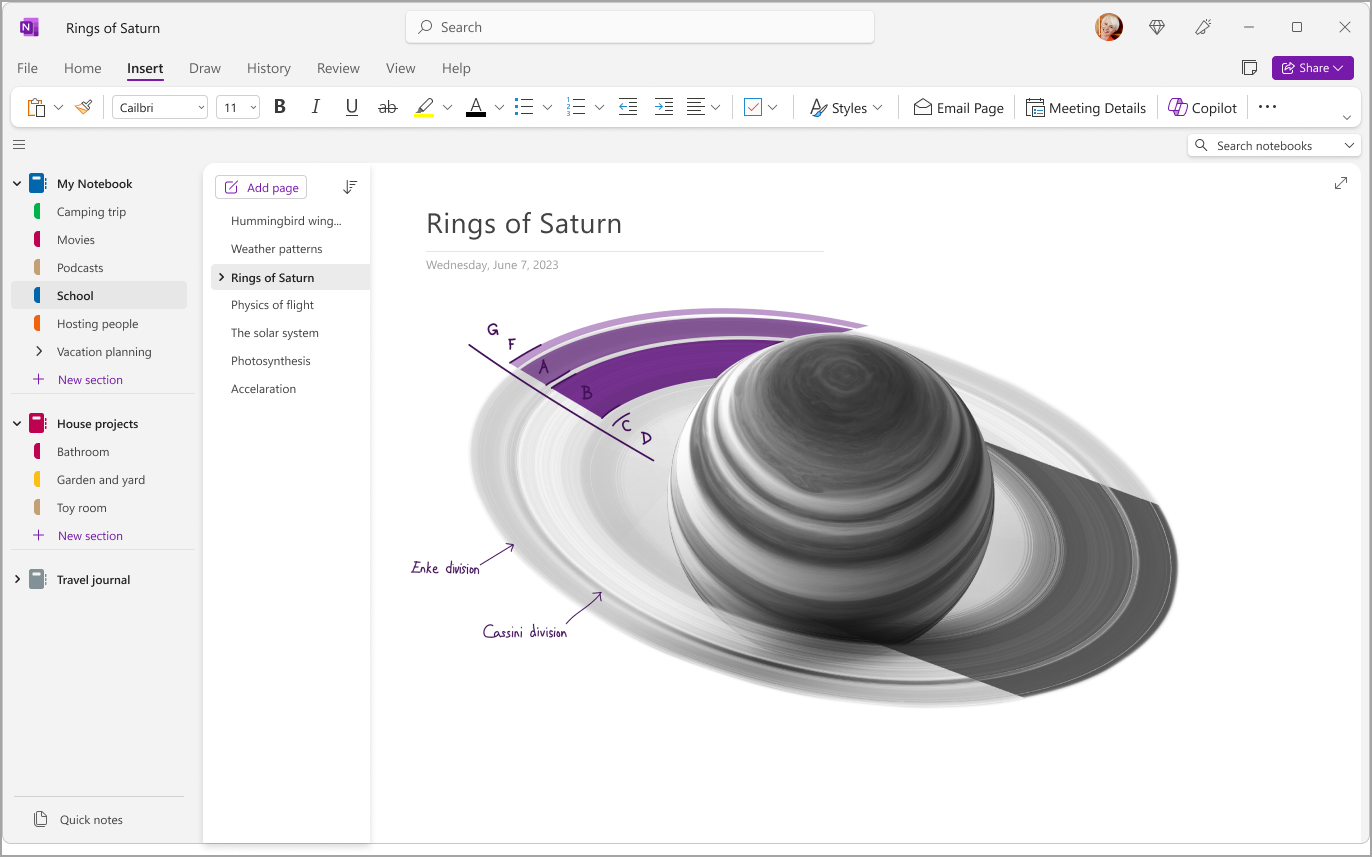
ノートブック、セクション、ページへのクイック アクセスを取得する
現在のノートブックのセクションを表示するには、[ナビゲーション] アプリ ウィンドウの左上にある [ナビゲーション] を選択してナビゲーション ウィンドウを開きます。 既定では、ナビゲーション ウィンドウの横にページ リストが開きます。 
これらのペインをカスタマイズするには、[ ビュー ] > [タブ レイアウト ] > [ 水平タブ] に移動して、セクションをヘッダーとしてページの上部に表示することもできます。
[水平タブ] に切り替えたら、[ファイル] > [OneNote オプション ] > [ページリストの移動] を左側のオプションに変更して、ページリストを画面の左側または右側にピン留めすることができます。
別のセクションを表示するには、 ナビゲーション ウィンドウでタイトルをクリックします。 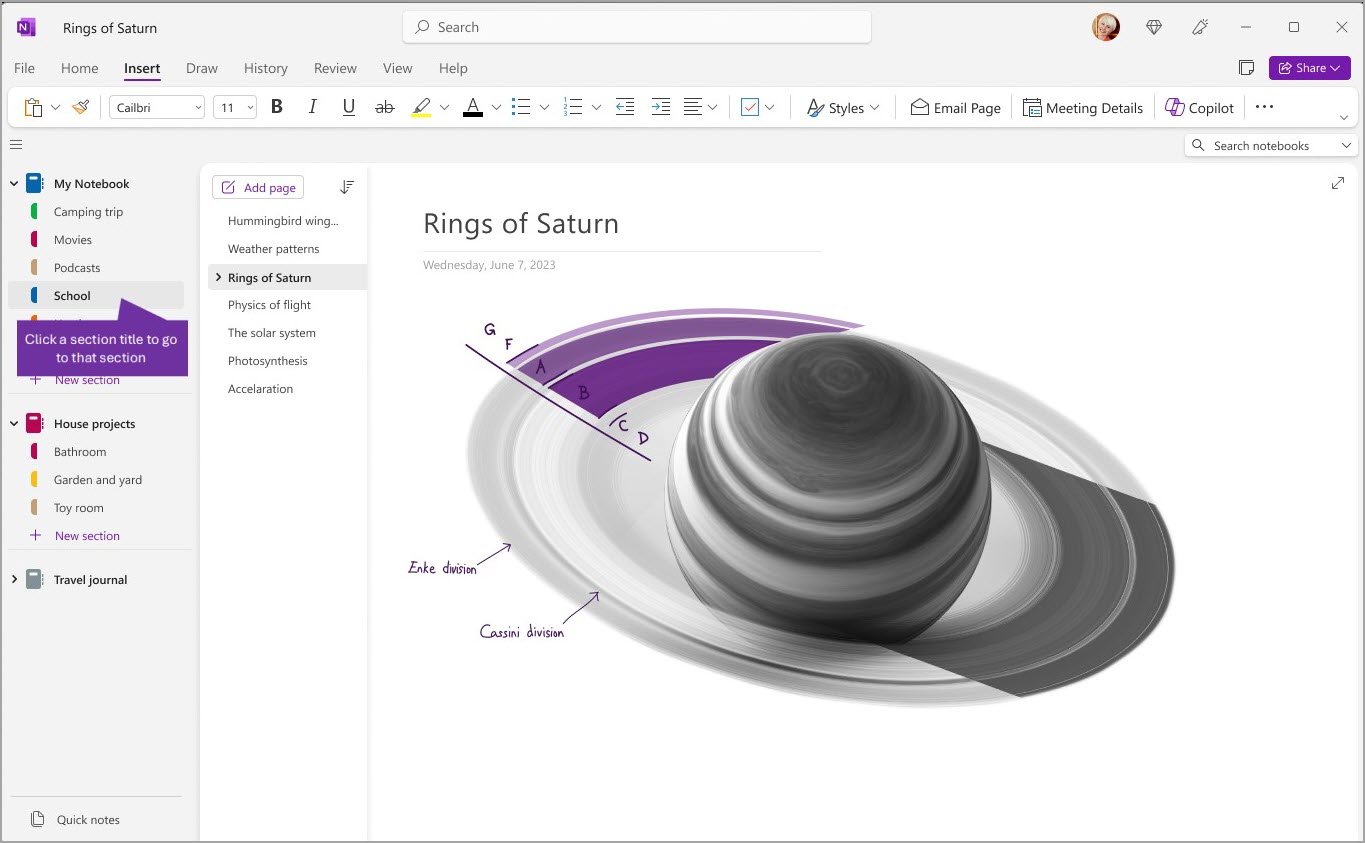
別のページを選択するには、 ページ一覧でタイトルをクリックします。 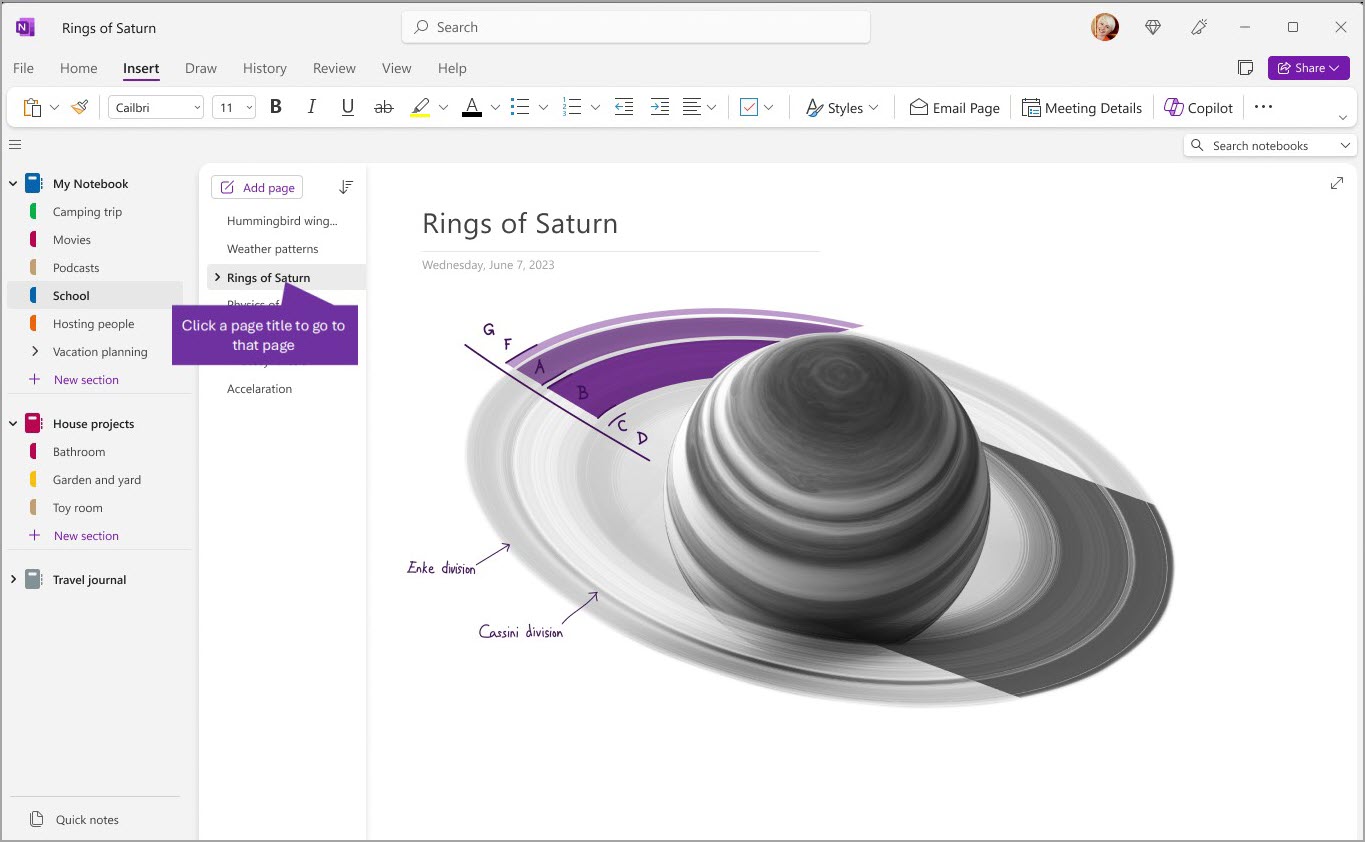
コンピューターまたはデバイスで以前に OneNote を使用している場合は、最後に作業した最後のノートブックとページが開きます。
ヒント: 任意のページまたはセクションタイトルを右クリックし、表示されるメニューのその他のオプションから選択できます。
以前に開いた別のノートブックに切り替えるには、[ ナビゲーション ] ボタン を選択してナビゲーション ウィンドウを開きます。 次に、ナビゲーション ウィンドウから任意のノートブックを選択します。 ノートブックが一覧にない場合は、[ ファイル ] > [開く ] を選択して、追加のノートブックを開きます。 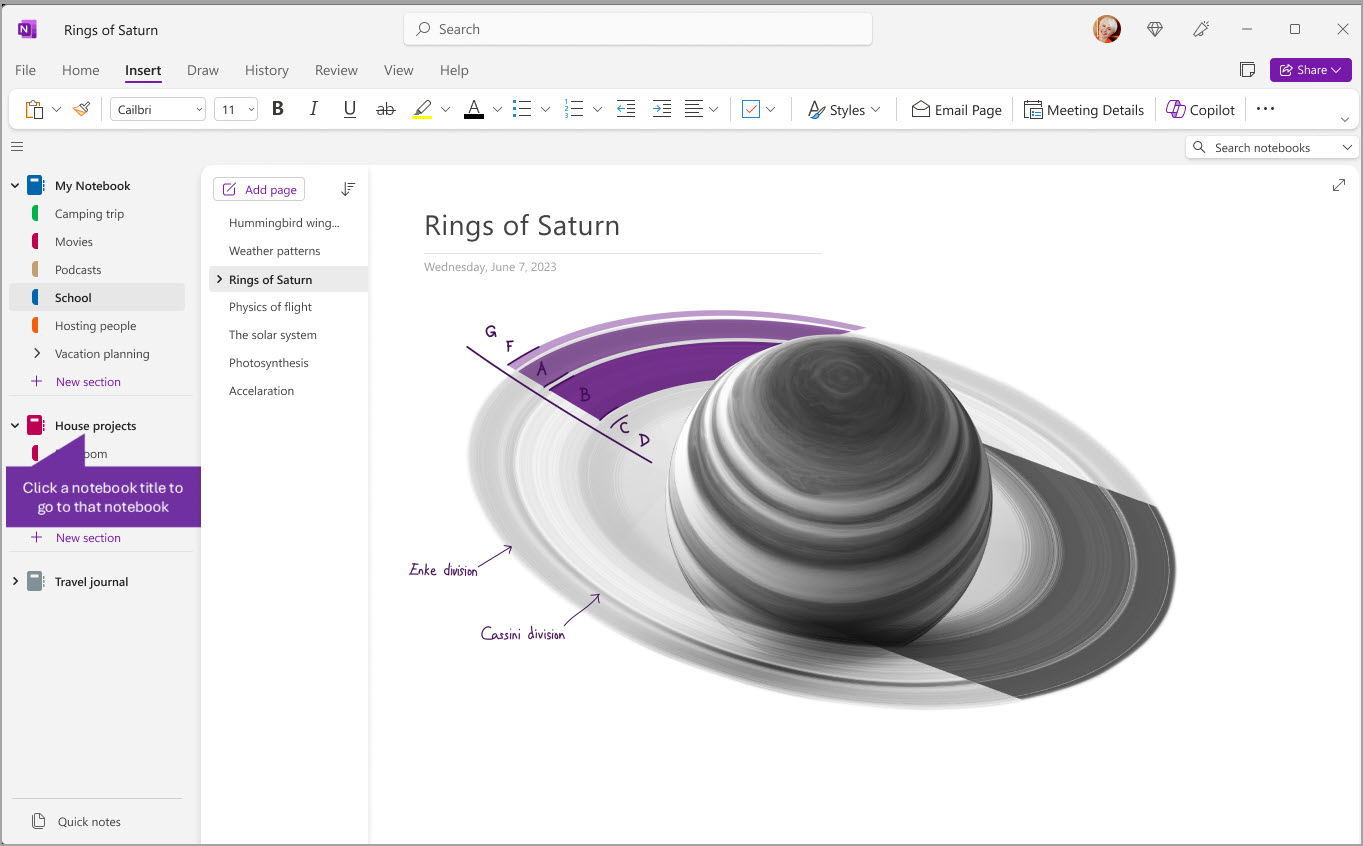
ナビゲーション ウィンドウの幅を好きなように広げる、または狭める
ナビゲーション ウィンドウのサイズを簡単に変更して、幅を広げたり狭くしたりできます。 これは、セクションタイトルとページタイトルが頻繁に切り捨てられる場合や、ナビゲーション ウィンドウが表示されている間にノートを取る領域を最大化する場合に便利です。 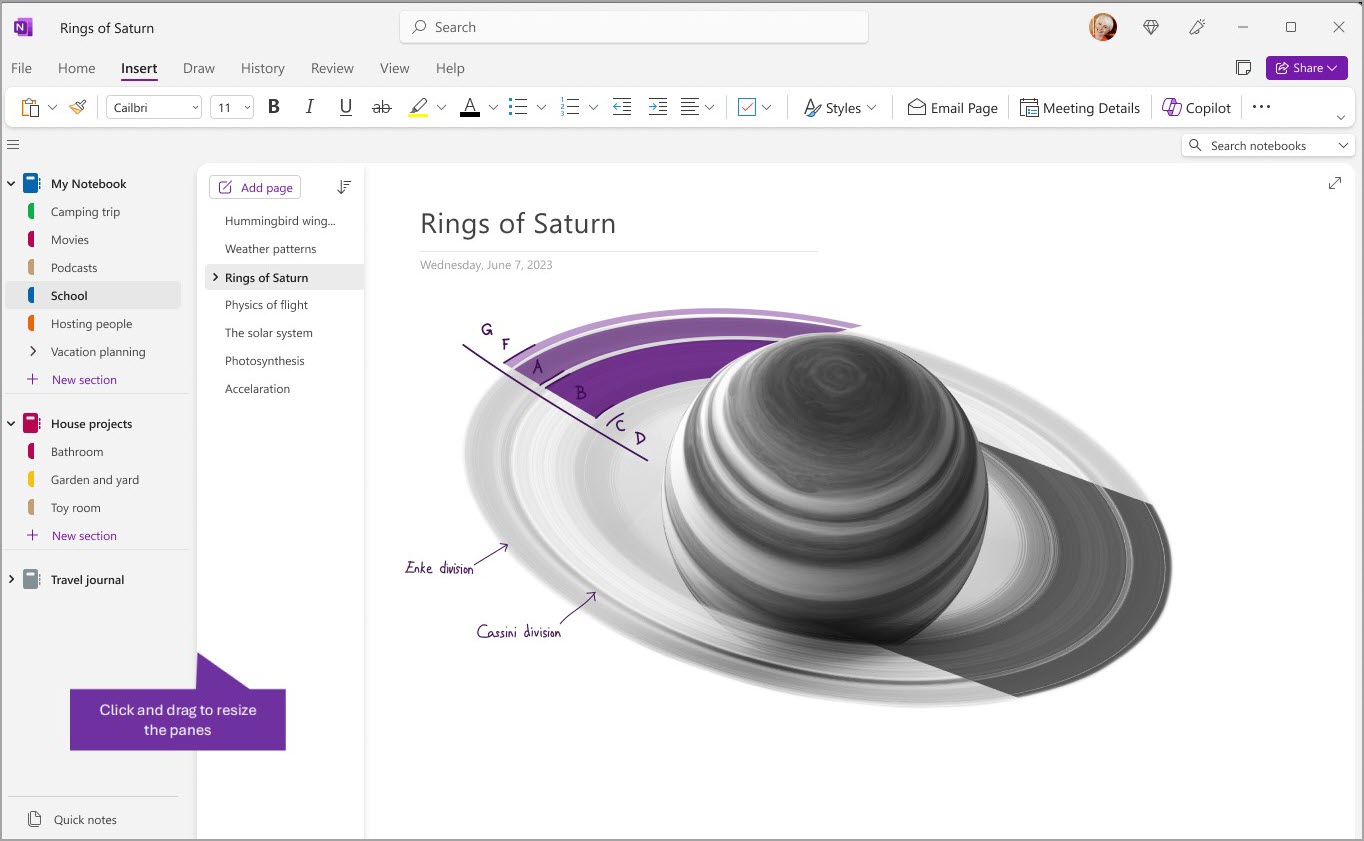
-
サイズを変更する [ナビゲーション] ウィンドウの右側の上下いずれかの端にマウス ポインタを移動します。
-
双方向の矢印ポインタが表示されたら、ウィンドウの端をクリックして左右にドラッグし、希望する幅に広げてからマウス ボタンを放します。
どこに配置しても、すぐにノートを見つけることができます
OneNoteの最高の秘密は、ノートブックの内容全体、またはすべてのノートブックを瞬時に検索する機能です。 まず、画面の右側近くの検索ボックスをクリックし、入力を開始します。 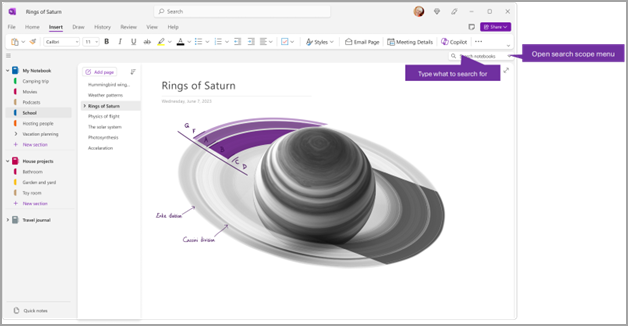
-
検索ボックスに、検索するキーワード (keyword)または語句を入力します。
ヒント:
-
検索ボックスに入力した語句を引用符で囲むことができます。 これを実行することで、個々の単語ではなく、その語句のすべての出現箇所を検索します。
-
既定では、 OneNote は、現在開いている すべてのノートブック に入力したテキストを検索します。 ただし、検索範囲は、 このセクション、 このセクション グループ、 このノートブック 、または このページの検索でのみ検索するように設定できます。 選択内容を既定の検索スコープとして保存することもできます。
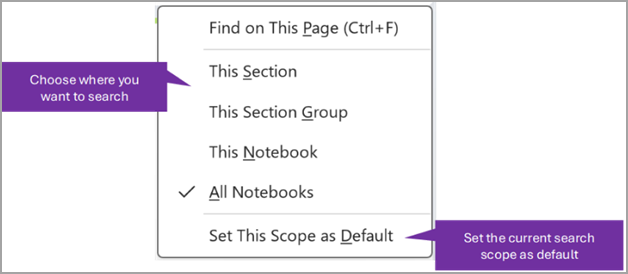
検索文字列が見つかった場合は、検索結果のリストに表示されます。 表示する結果をクリックすると、そのページにジャンプ OneNote 。 検索結果の確認が完了したら、[ X] をクリックしてナビゲーションを閉じ、現在のページに戻るか、ページをクリックして検索結果を閉じます。
複数のアカウントを使用する
Windows ユーザーのOneNote は、複数の個人用アカウント、職場アカウント、または学校アカウントでサインインしたままにして、ノートブック間を簡単に移動できます。
Windowsで OneNote で使用するアカウントを表示または変更するには、アプリ ウィンドウの右上隅にあるアカウント スイッチャーをクリックします。 開くアカウントの一覧に目的のアカウントが表示されることを確認するか、新しい アカウントを 追加する場合は [アカウントの追加] を選択します。 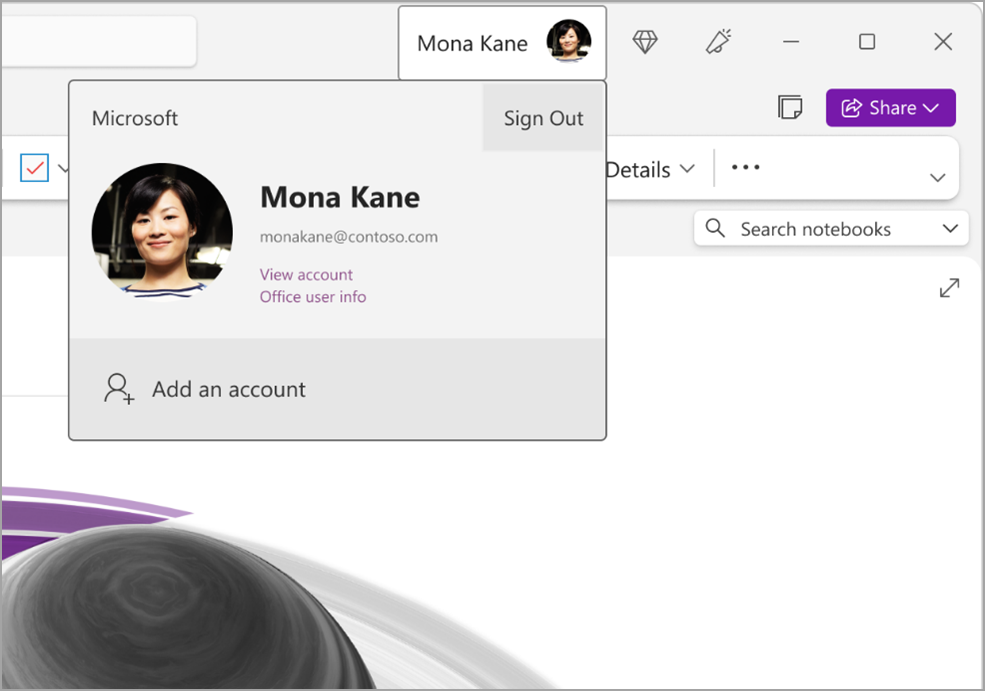
OneNoteで使用しなくなったアカウントを削除するには、一覧でそのアカウントの ... をクリックし、[ サインアウト] を選択します。 この場合、そのアカウントのノートブックは自動的に閉じられません。 ノートブックの一覧から削除することをお勧めします。 これを行うには、ナビゲーション ウィンドウから閉じるノートブックの名前を右クリックし、[ ノートブックを閉じる] を選択します。
アプリの基本設定で OneNote をカスタマイズする
使用可能な設定オプションから選択することで、 OneNote エクスペリエンスを簡単にカスタマイズできます。 左上隅にある [ファイル ] を選択し、[ オプション] を選択します。 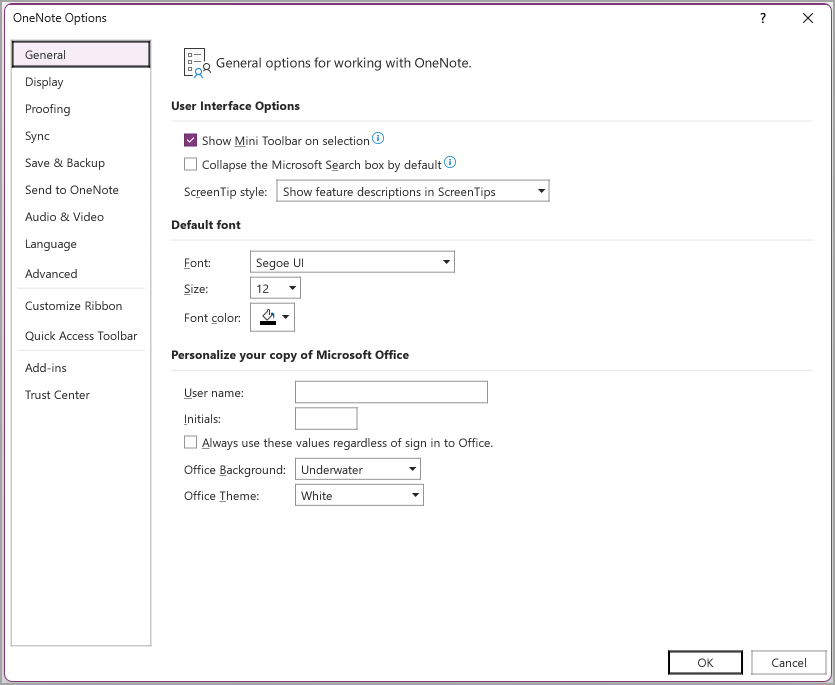
よりシンプルなレイアウト - メモにさらに多くのスペースを
OneNote for Macでは、ナビゲーション インターフェイスを制御する簡単な方法を提供することで、より多くのノートを取る領域を提供します。 ノートブック、セクション、ページ ナビゲーション ウィンドウは、必要なときにいつでも表示し、作業が終わったらもう一度非表示にすることができます。作業、考え、アイデアに集中できます。
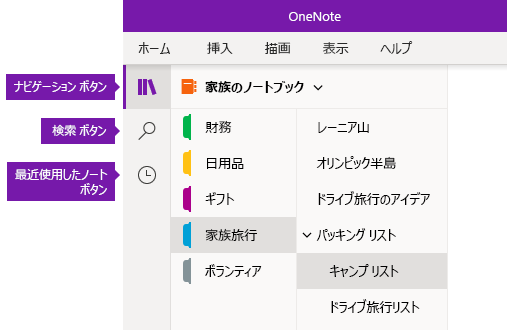
-
[ナビゲーション] ボタンでナビゲーション ウィンドウをオン (


-
[検索] ボタンにより、検索へのエントリ ポイントが提供されます。ノート内の特定の場所またはすべてのノートブックでキーワードと語句を検索できます。 テキストに加えて、選択したノートに適用したタグを検索することもできます。 リストの検索結果のいずれかをクリックすると、ノート内の保管場所に移動できます。
-
[ 最近使ったメモ ] ボタンには、最近表示または編集したページの時系列リストと、見つかったセクションとノートブックが表示されます。 このリストは、さまざまなセクションやさまざまなノートブックのページをすばやく切り替える必要がある場合や、引き続き別のコンピューターやデバイスですばやくメモを取る場合に役立ちます。
ヒント: [最近使ったメモ] ボタンは、現在、 Windows 10 の場合の OneNote でのみ使用できます。 ただし、 OneNote for Macを使用している場合は、メニュー バーの [ ファイル ] > [最近使ったメモを 開く ] をクリックすると、最近使ったノートを簡単に参照して開くことができます。
ノートブック、セクション、ページへのクイック アクセスを取得する
コンピューターまたはデバイスで以前に OneNote を使用している場合は、最後に作業した最後のノートブックとページが開きます。
現在のノートブックの階層を表示するには、 OneNote アプリ ウィンドウの左上付近にある [ ナビゲーション ] ボタン 
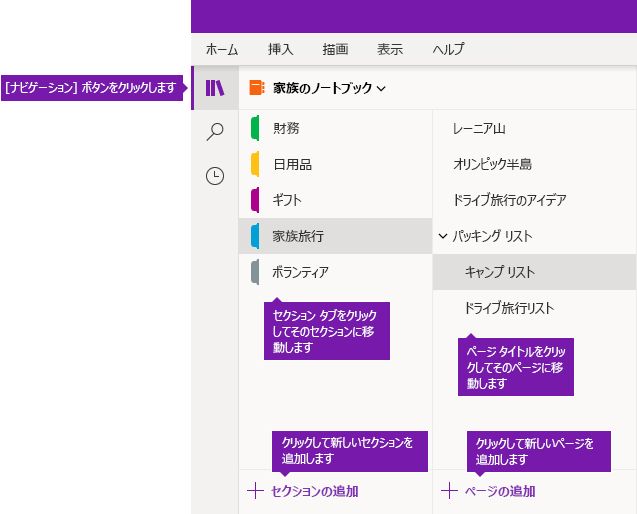
ヒント: 任意のページまたはセクション タイトルを右クリック ( Windows) または Control キーを押しながらクリック (Mac) し、表示されるメニューのその他のオプションから選択できます。
以前に開いた別のノートブックに切り替えるには、セクションとページリストの上に表示される [ノートブック ] ドロップダウン矢印をクリックします。
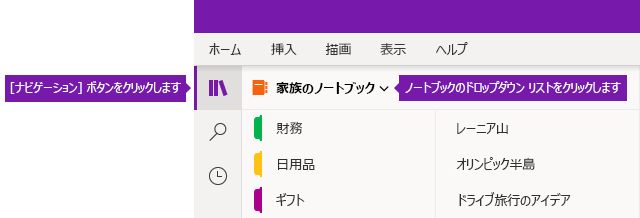
表示された [ノートブック] リストで、開くノートブックの名前をクリックします。 他のノートブックが一覧に表示されていない場合、または目的のノートブックが表示されていない場合は、[ その他のノートブック ] をクリックして、現在 OneNoteにサインインしているクラウド アカウントで使用できる追加のノートブックを開きます。
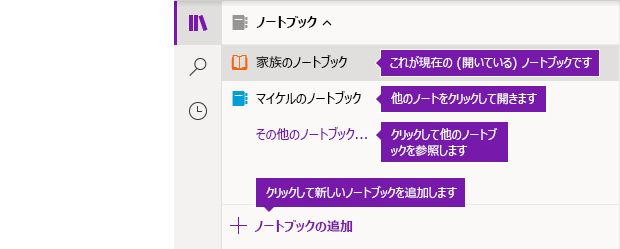
ヒント: 目的のノートブックが別のアカウントにある場合、後で、この記事にある自宅、職場または学校のアカウントを切り替えるを参照してください。
新しいセクション、ページ、ノートブックを追加する
OneNoteでは、ノートブックの領域が不足することはありません。 ノートブックに簡単にページやセクションを追加できます。件名やプロジェクト、またはメモを取る場所 (例: 自宅、学校、または職場) で作業を分ける新しいノートブックを追加できます。
[ナビゲーション] ボタン 
-
現在のノートブックに新しいセクションを作成するには、セクション リストの下部にある [セクションの追加] ボタンをクリックします。
-
現在のセクションに新しいページを作成するには、ページ リストの下部にある [ページの追加] ボタンをクリックします。
-
新しいノートブックを作成するには、[セクション] リストと [ページ] リストの上に表示される [ノートブック] ドロップダウンの矢印をクリックします。 表示された [ノートブック] リストで、[ノートブックの追加] ボタンをクリックします。
注: OneNote for Mac ユーザーは、メニュー バーの [ファイル ] > [新しい ] コマンドを使用して、新しいセクション、ページ、ノートブックを作成することもできます。 さらに、 Windows 10 の場合 の OneNote for Mac と OneNote の両方で、キーボード ショートカットを使用して新しい項目を作成できます。 詳細については、この記事の最後にある関連リンクを参照してください。
ナビゲーション ウィンドウの幅を好きなように広げる、または狭める
[ナビゲーション] ウィンドウの幅はサイズ変更しやすく、広げたり狭めたりできます。 この機能は、セクション タイトルやページ タイトルが切り捨てられて表示されることが多い場合や、ナビゲーション バーが表示されているときにメモを取るスペースを最大限にする場合に役立ちます。
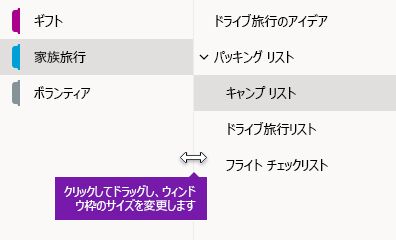
-
サイズを変更する [ナビゲーション] ウィンドウの右側の上下いずれかの端にマウス ポインタを移動します。
-
双方向の矢印ポインタが表示されたら、ウィンドウの端をクリックして左右にドラッグし、希望する幅に広げてからマウス ボタンを放します。
どこに配置しても、すぐにノートを見つけることができます
OneNoteの最高の秘密は、ノートブックの内容全体、またはすべてのノートブックを瞬時に検索する機能です。
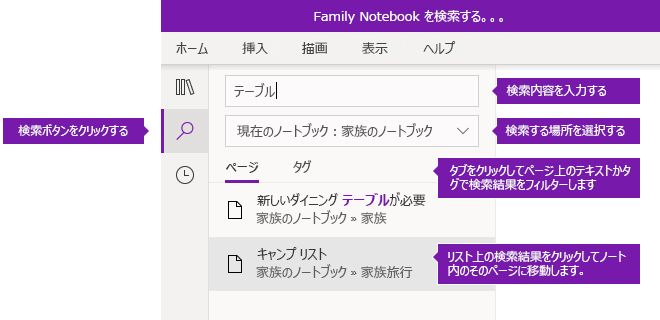
[検索] ボタンをクリックして開始し、[検索] ウィンドウを表示して、次のいずれかの操作を実行します。
-
上部にある [検索] ボックスに検索するキーワードまたは語句を入力します。 以前に同様のものを検索したことがある場合は、もう一度クリックできる最近の検索の候補が表示されることがあります。
ヒント: OneNoteの任意のバージョンでは、検索ボックスに入力した語句を引用符で囲むことができます。 これを実行することで、個々の単語ではなく、その語句のすべての出現箇所を検索します。
-
既定では、 OneNote は、現在開いている すべてのノートブック に入力したテキストを検索します。 ただし、[現在のノートブック] のみ、[現在のセクション] のみ、または [現在のページ] のみで検索だけを行う検索範囲を設定できます。 Windows 10 の場合の OneNote で、検索ボックスの下にあるリストドロップダウン矢印をクリックして、検索範囲を選択します。 [ OneNote for Mac] で、じょうごアイコンをクリックし、表示されるメニューから検索範囲を選択します。
-
検索ボックスと検索範囲の選択の下にある [ ページ ] をクリックしてノートのテキストに検索結果を表示するか、[ タグ ] をクリックして、選択したノート ("重要" や "質問" など) に適用したノート タグの説明テキスト内でのみ検索します。
-
検索文字列が見つかった場合は、検索結果のリストに表示されます。 表示する結果をクリックすると、そのページにジャンプ OneNote 。 検索結果の確認が完了したら、もう一度 [検索 ] ボタンをクリックしてナビゲーションを閉じ、現在のページに戻ります。
ヒント: お探しのものが見つかりませんか? 正しいアカウントにサインインしていることを確認し、そのアカウントで検索するノートブックを開きます。 詳細については、すぐ下のセクションにある自宅、職場または学校のアカウントを切り替えるを参照してください。
自宅、職場、または学校のアカウントを切り替える
ノートブックをノートブック リストに表示する、またはそのページをノートブックの検索結果に表示するには、そのノートブックがあるアカウントにサインインしてください。少なくとも 1 回はそのノートブックを開く必要があります。 目的のノートブックが、現在サインインしているクラウド アカウントに保存されていない場合は、別のアカウントを追加または切り替える必要があります。
Windows 10 の場合 ユーザーのOneNote は、個人、職場、または学校の複数のアカウントでサインインしたままにして、ノートブック間を簡単に移動できます。
-
Windows 10 の場合の OneNote で使用するアカウントを表示または変更するには、アプリ ウィンドウの右上隅にある [設定と追加 ] ボタン

-
OneNoteで使用しなくなったアカウントを削除するには、一覧でそのアカウントを選択し、[ サインアウト] をクリックします。 こういったノートブックを今後開かないようにするには、ノートブックのリストから該当のノートブックを削除することをお勧めします。 削除するには、閉じるノートブックの名前を右クリックし、[ノートブックを閉じる] をクリックします。
ヒント: OneNote for Macでアカウントを切り替えるには、メニュー バー で [OneNote > サインアウト ] をクリックして現在のアカウントからサインアウトし、[ OneNote > サインイン ] をクリックして目的のアカウントにサインインします。
アプリの基本設定で OneNote をカスタマイズする
PC または Mac で OneNote を使用する場合でも、使用可能なアプリの基本設定から選択することで、 OneNote エクスペリエンスを簡単にカスタマイズできます。
-
Windows 10 の場合の OneNote で、アプリ ウィンドウの右上隅にある [ 設定とその他 ] ボタン

-
[ OneNote for Mac] で、メニュー バー の [OneNote ] をクリックし、[ 基本設定] をクリックします。
OneNote コンテンツは、ノートブック、セクション、ページの階層に配置されます。
ヒント: 既定では、 セクション と ページ リスト はナビゲーション ウィンドウの横に開かれます。 ノートブック、セクション、ページが表示されない場合、ナビゲーション メニューは折りたたまれます。 現在のノートブックのセクションを表示するには、アプリ ウィンドウの左上付近 
別のノートブックを開くか、新しいノートブックを作成するには、現在のノートブックドロップダウンを選択して、すべてのノートブックの一覧を表示します。 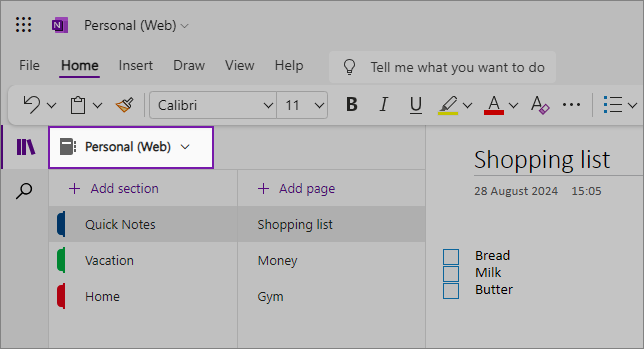
一覧から別のノートブックを選択してブラウザーの新しいタブで開くか、新しいノートブックを作成するには、[ノートブックの追加] 選択します。
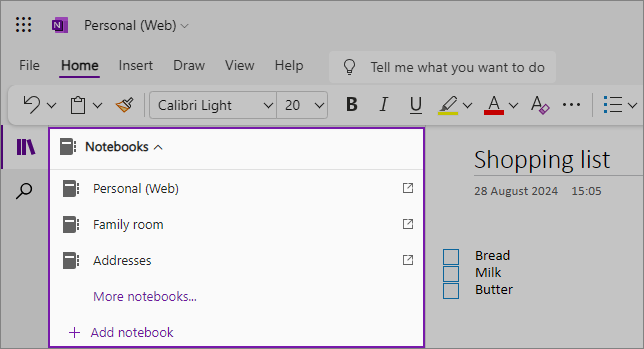
別のセクションを表示するには、 セクションの一覧でタイトルをクリックします。 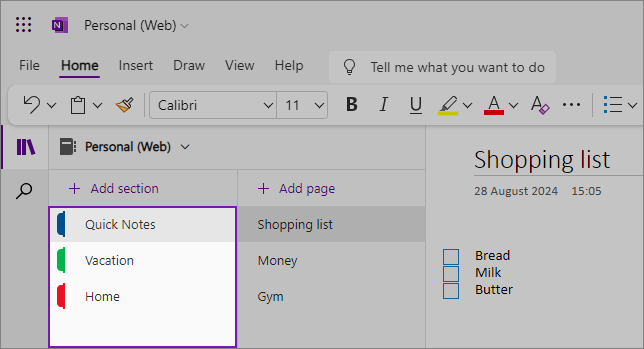
OneNote では、ノートブックの会議室が使い果たされることはありません。 任意のノートブックにページやセクションを簡単に追加でき、新しいノートブックを追加して、コンテンツを件名やプロジェクトで区切ることができます。メモを取る場所 (自宅、学校、またはより良い整理に役立つ任意のグループなど)。
新しいセクションを追加するには、[追加] セクション選択します。 新しいセクションを右クリックして、セクションの色を選択または変更します。 セクションをドラッグ アンド ドロップして並べ替えることもできます。
別のページを選択するには、 ページ一覧でタイトルをクリックします。 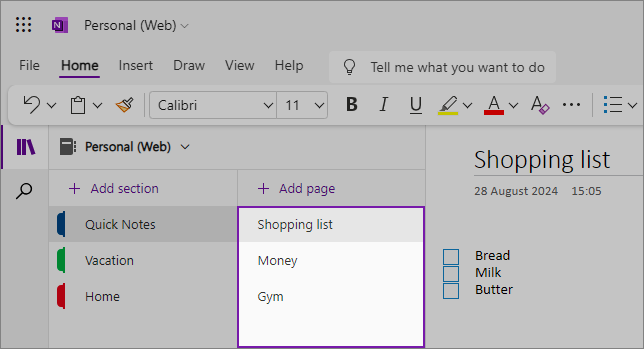
新しいページを追加するには、[ページの追加] 選択します。
ヒント: 各セクションのページをドラッグ アンド ドロップして並べ替えることができますが、別の セクションにドラッグしないように注意してください。
ナビゲーション ウィンドウのサイズを変更する
ナビゲーション ウィンドウのサイズを簡単に変更して、幅を広げたり狭くしたりできます。 これは、セクションタイトルとページタイトルが頻繁に切り捨てられる場合や、ナビゲーション ウィンドウが表示されている間にノートを取る領域を最大化する場合に便利です。
サイズを変更する [ナビゲーション] ウィンドウの右側の上下いずれかの端にマウス ポインタを移動します。
双方向の矢印ポインタが表示されたら、ウィンドウの端をクリックして左右にドラッグし、希望する幅に広げてからマウス ボタンを放します。 
ナビゲーション ウィンドウ全体を非表示にして、ナビゲーション ボタン:をクリックしてノートを取る領域を最大化することもできます。
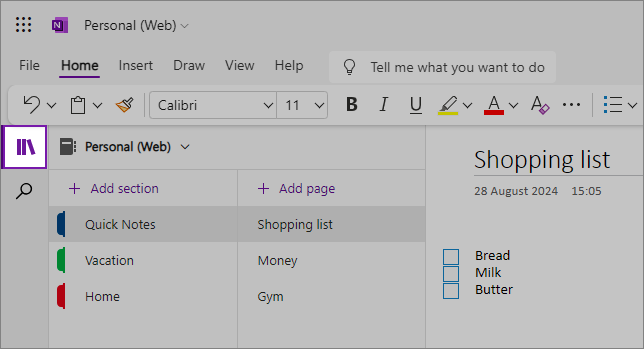
どこに配置したとしても、ノートを見つける
まず、画面の左側にあるナビゲーション ウィンドウの下にある検索アイコンをクリックし、入力を開始します。 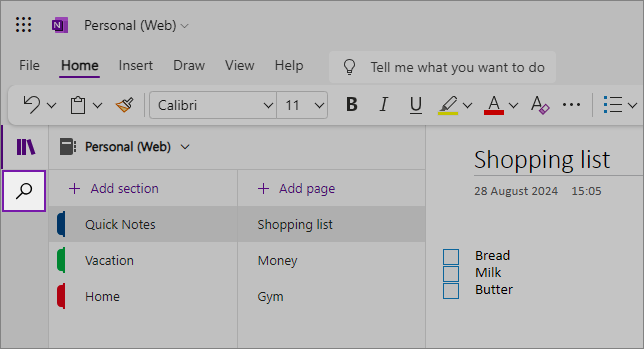
検索ボックスに、検索するキーワード (keyword)または語句を入力します。 検索文字列が見つかった場合は、検索結果のリストに表示されます。 表示する結果をクリックすると、OneNote はそのページに移動します。 検索結果の確認が完了したら、検索クエリの横にある [X] をクリックしてナビゲーションを閉じて現在のページに戻るか、ページをクリックして検索結果を閉じます。
ヒント:
-
検索ボックスに入力した語句の周りに "引用符" を使用すると、個々のコンポーネント単語ではなく、その 語句 のすべての出現箇所を検索できます。
-
既定では、現在開いているセクションに入力したテキストが OneNote によって検索されますが、そのページでのみ検索することもできます。 OneNote Web では、ノートブック間での検索はサポートされていません。











