Microsoft Planner の Copilot は、プロジェクトをより効率的かつ効果的に計画および管理するのに役立ちます。 プロジェクト管理の初心者でも、専門家でも、Copilot は、プロジェクトの過程をサポートし、目標を達成するのを支援します。
作業の開始
Planner のすべての Copilot の機能には、Teams の Planner アプリから簡単にアクセスできます。
-
Teams アプリで、左側のアプリ メニューにある [その他のアプリの表示] アイコンを選択します。
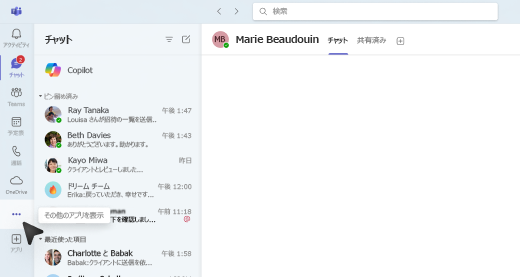
-
検索バーに "Planner" と入力して検索し、[追加] ボタンを選択します。
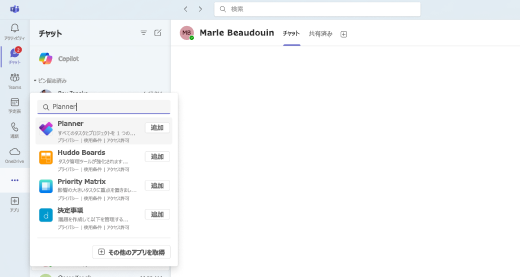
ヒント: Planner は、Teams の左側のアプリ メニューに表示されます。ピン留めすると Planner アプリにすばやくアクセスできます。
-
Teams で、Planner アプリを開きます。
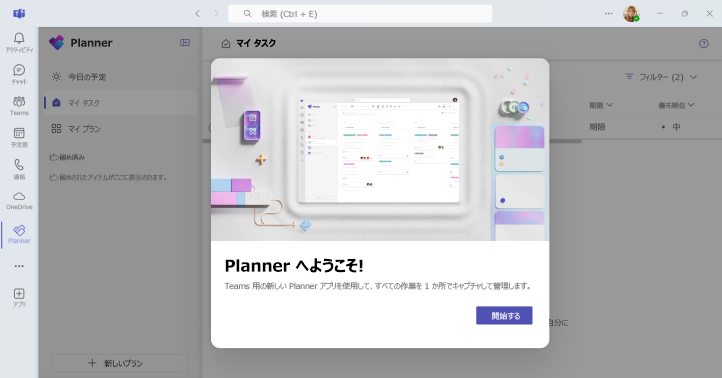
-
新しいプランを作成する場合は、[Premium] を選択すると、すべての Copilot 機能にアクセスできます。 また、Premium に設定済みの既存のプランを選択して、すべての Copilot 機能にアクセスすることもできます。
-
-
プランのトップメニューで、[

-
Copilot ウィンドウがプランの右側に開きます。
-
Copilot を使用する
Planner の Copilot を使用するには、いくつかの方法があります:
-
ウィンドウの上部にあるおすすめのプロンプト ([タスクの追加]、[目標の設定]、[今日の予定の計画]、[進捗レポートの取得]) のいずれかを選択します。
-
ウィンドウの下部にある [プロンプトの表示] ボタンを選択し、[作成]、[理解]、[編集]、[質問] の下のプロンプトを確認します。
-
作成ボックスに独自のプロンプトを入力します。
ヒント: Copilot Lab にアクセスして、最適なプロンプトを作成し、プロジェクトにおすすめのプロンプトを探す方法を検索します。











