페이지 가장자리, 여백 또는 기타 개체와 관련하여 그림, 도형, SmartArt 및 차트와 같은 개체를 Word 맞출 수 있습니다.
그림, 도형, 텍스트 상자, SmartArt 그래픽 또는 WordArt 맞춤
-
정렬할 개체를 선택합니다. Ctrl 키를 누른 상태에서 다른 개체를 선택합니다.
-
다음 중 하나를 실행합니다.
-
그림을 맞추려면 그림 서식 또는 그림 도구 > 서식을 선택합니다.
-
도형, 텍스트 상자 또는 WordArt를 정렬하려면 도형 서식 또는 그리기 도구 > 서식을 선택합니다.
-
-
정렬 그룹에서 정렬을 선택합니다.
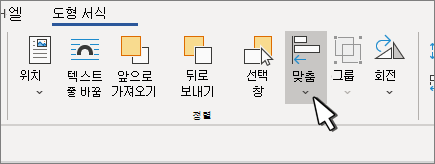
-
다음 옵션 중 하나를 선택합니다.
중요: 맞춤 옵션을 사용할 수 없는 경우 단일 항목만 선택할 수 있습니다.
-
왼쪽 맞춤 개체의 가장자리를 왼쪽에 맞춥니다.
-
가운데 맞춤 개체를 가운데를 세로로 정렬합니다.
-
오른쪽 맞춤 개체의 가장자리를 오른쪽에 맞춥니다.
-
위쪽 맞춤 개체의 위쪽 가장자리를 맞춥니다.
-
가운데 맞춤 개체를 중간을 가로로 맞춥니다.
-
아래쪽 맞춤 개체의 아래쪽 가장자리를 맞춥니다.
참고 사항:
-
가장자리를 기준으로 개체를 서로 정렬하면 개체 중 하나가 고정된 상태로 유지됩니다.
-
가운데 맞춤 은 개체의 가운데를 가로로 맞춥니다. 가운데 맞춤은 개체의 가운데를 통해 개체를 세로로 맞춥니다. 개체를 가운데 또는 가운데로 기준으로 정렬하면 개체가 원래 위치의 평균을 나타내는 가로 또는 세로 선을 따라 정렬됩니다. 어떤 개체도 고정된 상태로 유지되지 않으며 모든 개체가 이동할 수 있습니다.
-
선택한 맞춤 옵션에 따라 개체가 위쪽, 아래쪽, 왼쪽 또는 오른쪽으로 곧게 이동하고 이미 있는 개체를 포함할 수 있습니다. 개체를 정렬하고 개체가 서로 위에 쌓인 것을 발견하면 맞춤을 실행 취소한 다음 개체를 새 위치로 이동한 후 다시 정렬합니다.
-
-
개체를 서로 같은 거리 정렬
-
세 개 이상의 개체를 선택하여 정렬합니다. 여러 개체를 선택하려면 첫 번째 개체를 선택한 다음 Ctrl 키를 누른 채 다른 개체를 선택합니다.
숨김, 누적 또는 텍스트 뒤에 있는 개체를 선택하려면 홈 > 찾기 및 선택 > 개체 선택으로 이동한 다음 개체 위에 상자를 그립니다.
-
다음 중 하나를 실행합니다.
-
그림을 동일하게 정렬하려면 그림 서식 또는 그림 도구 > 서식을 선택합니다.
-
도형, 텍스트 상자 또는 WordArt가 있는 그룹을 동일하게 정렬하려면 도형 서식 또는 그리기 도구 > 서식을 선택합니다.
-
-
정렬 그룹에서 맞춤을 선택합니다.
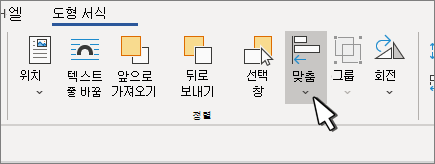
-
다음 옵션 중 하나를 선택합니다.
-
가로로 분산 개체를 가로로 가운데에 배치합니다.
-
세로로 배포 개체를 세로로 가운데에 배치합니다.
-










