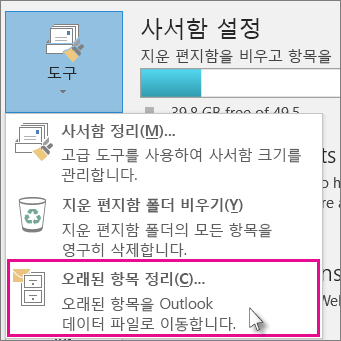Outlook 사서함이 매우 크더라도 언제든지 전자 메일을 곧바로 받는 것이 좋습니다. 항목이 계속 쌓이지 않도록 하려면 보관할 오래된 항목을 별도의 Outlook 데이터 파일(.pst)인 보관함으로 이동하여 언제든지 필요할 때마다 Outlook에서 열 수 있습니다.
참고: Exchange Server 계정을 포함하고 조직에서 Microsoft Exchange Server Online 보관을 사용하는 경우 Outlook 프로필의 계정에 대해 보관 명령 및 기능이 표시되지 않습니다. 네트워크 관리자는 이 기능을 사용하지 않도록 설정할 수도 있습니다.
기본적으로 Outlook에서는 자동 보관을 사용하여 항목을 정기적으로 보관합니다. 자세한 내용은 오래된 항목을 자동으로 보관을 참조하세요.
언제든지 필요할 때마다 항목을 수동으로도 보관할 수 있습니다. 이렇게 하면 항목을 보관하기 전에 보관할 항목과 해당 항목을 저장할 위치, 그리고 얼마나 오래된 항목이 보관되어야 하는지를 제어할 수 있습니다.
-
Outlook: 파일 > 정보 > 도구 > 이전 항목 정리를 클릭합니다.
팁: 메일 프로필이 Exchange Server에 연결되는 경우에는 보관 및 자동 보관을 사용하지 못할 수 있습니다. 조직의 메일 보존 정책이 자동 보관보다 우선 적용될 수도 있습니다. 자세한 내용은 시스템 관리자에게 문의하세요.
-
-
보관할 폴더 및 하위 폴더 선택 옵션을 클릭하고 보관할 폴더를 선택합니다.
-
다음보다 오래된 항목 보관 아래에 날짜를 입력합니다.
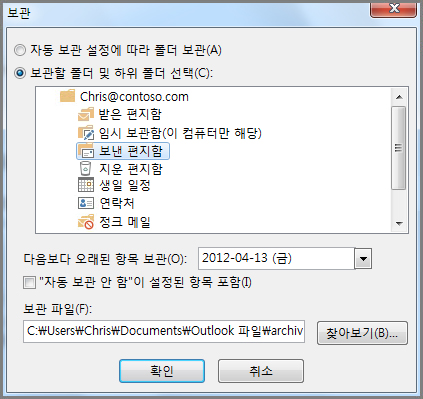
-
일부 폴더를 다른 설정으로 보관하려는 경우 여러 개의 .pst 파일을 만들 수 있습니다. 예를 들어 보낸 편지함 폴더에 받은 편지함 폴더보다 오래된 항목을 보관할 수도 있습니다.
-
"자동 보관 안 함"이 설정된 항목 포함 확인란을 선택하여 자동 보관에서 제외된 개별 항목을 보관합니다. 이 옵션을 선택해도 제외 사항이 이러한 항목에서 제거되지는 않으며, 대신 이 보관 작업에 한해서만 자동 보관 안 함 설정이 무시됩니다.
-
확인을 클릭합니다.
자동 보관 해제
원하는 경우에만 보관하려면 자동 보관을 해제합니다.
-
파일 > 옵션 > 고급을 클릭합니다.
-
자동 보관에서 자동 보관 설정을 클릭합니다.
-
n일마다 자동 보관 실행 확인란의 선택을 취소합니다.