To-Do 막대는 클래식 Windows용 Outlook에 추가할 수 있는 창 중 하나입니다. To-Do 표시줄을 사용하여 예정된 일정 이벤트, 작업 목록 또는 즐겨 찾는 연락처를 표시할 수 있습니다.
참고: To-Do 막대는 클래식 Outlook에서 사용할 수 있습니다. 새 Outlook 및 Microsoft 365에서는 작업이 내 하루와 함께 표시되고 할 일 앱으로 관리됩니다. 자세한 내용은 Outlook에서 할 일로 작업 만들기를 참조하세요.
리본에 파일 탭이 있는지 확인하여 사용 중인 Outlook 버전을 확인합니다. 파일 탭이 있는 경우 클래식 Outlook을 사용하고 있습니다. 파일이 표시되지 않으면 새 Outlook을 사용하는 것입니다.
To-Do 막대 켜기 또는 끄기
-
To-Do 표시하려면> 할 일 모음보기를 선택합니다.
-
일정, 작업 또는 사람을 선택합니다. To-Do 표시줄에 표시할 항목 유형 중 하나, 두 가지 유형의 항목 또는 세 가지 모두를 선택할 수 있습니다.
-
To-Do 표시줄을 끄려면 보기 > 할 일 모음 > 끄기를 선택합니다.
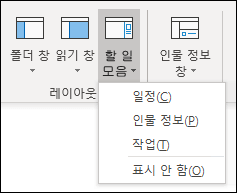
To-Do 표시줄 사용자 지정
To-Do 막대의 섹션은 추가한 순서대로 표시됩니다. 따라서 일정 섹션을 추가한 다음 작업 섹션을 추가한 다음 피플 섹션을 추가하면 해당 순서로 표시됩니다. 순서를 변경하려면 다른 섹션을 닫고 표시하려는 순서대로 다시 추가해야 합니다.
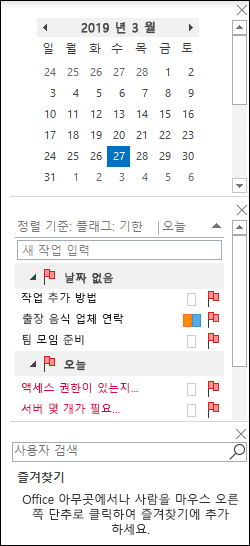
예를 들어 작업 보기를 추가한 다음 피플 보기, 일정 보기를 추가한 후 아래쪽 대신 To-Do 표시줄 위에 일정을 표시하려는 경우 다음 단계를 사용합니다.
-
작업 보기를 숨기려면 > 할 일 모음 > 작업을 선택합니다.
-
사용자 보기를 숨기려면 보기 > 할 일 모음 > 피플을 선택합니다.
-
이제 일정 보기만 표시됩니다.
-
보기 > 할 일 모음 > 피플을 선택하여 사용자 보기를 일정 보기 바로 아래에 배치합니다.또는 작업 보기 > 할 일 모음 > 작업을 선택하여 작업 보기를 일정 보기 바로 아래에 배치합니다.
To-Do 표시줄에서 작업의 정렬 순서 사용자 지정
To-Do 표시줄에서 작업 항목의 정렬 순서를 사용자 지정하려면 다음 단계를 사용합니다.
-
To-Do 표시줄의 작업 영역 맨 위에서 정렬 기준: 플래그: 기한을 선택한 다음 정렬 기준 을 선택하여 작업 구성 방법을 변경합니다.
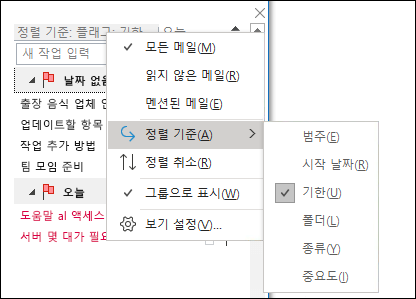
-
작업을 반대 순서로 정렬하려면 To-Do 막대의 오른쪽에 있는 위쪽 또는 아래쪽 화살표를 선택하여 정렬 순서를 반전합니다.
To-Do 표시줄의 피플 섹션에 표시되는 연락처 변경
즐겨찾기에 추가한 모든 연락처는 To-Do 표시줄의 피플 섹션에 표시됩니다.
-
즐겨찾기에 연락처를 추가하려면 전자 메일 메시지 또는 연락처 폴더에서 해당 사용자의 이름을 마우스 오른쪽 단추 로 클릭하고 즐겨찾기에 추가를 선택합니다. 이제 해당 섹션을 사용하도록 설정한 경우 해당 사용자가 To-Do 표시줄의 피플 섹션에 표시됩니다.
-
즐겨찾기에서 연락처를 제거하려면 To-Do 표시줄에서 해당 사용자의 이름을 마우스 오른쪽 단추 로 클릭하고 즐겨찾기에서 제거를 선택합니다. 해당 사용자가 여전히 연락처에 있지만 To-Do 표시줄에는 표시되지 않습니다.
참고: To-Do 표시줄의 일정 섹션을 사용자 지정할 수 없습니다.
예정된 작업을 보기에 항상 유지
탐색 모음 작업 아이콘을 가리키면 작업 피킹에 예정된 작업과 플래그가 지정된 할 일 항목이 표시됩니다. 두 항목을 모두 보려면 작업 피킹을 Outlook 창에 고정합니다.
-
새 창에서 열기를 선택합니다.
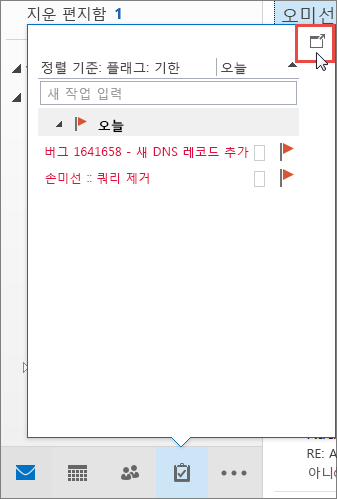
피킹을 닫려면 고정된 작업 피킹의 맨 위에서 
피킹이 고정되거나 고정되지 않은 경우 해당 보기에만 영향을 줍니다. 예를 들어 메일에 작업 피킹을 고정하는 경우 일정으로 전환하면 작업 피킹이 표시되지 않습니다. 

작업 보기에 완료된 작업 표시
완료로 표시된 항목을 검토하려면 보기 설정을 변경할 수 있습니다. 이 보기는 완료된 모든 항목을 검토하거나 완료된 작업을 다시 활성화하고 새 기한을 설정하는 데 유용합니다.
-
작업에서 보기 탭의 현재 보기 그룹에서 보기 변경을 선택한 다음 완료를 선택합니다.
모든 항목(완료 여부)을 보려면 단순 목록 또는 세부 목록을 선택합니다.
참고: 완료되지 않은 항목만 보려면 활성, 다음 7일 및 연체 보기 중 하나를 사용합니다.
To-Do 표시줄에 완료된 작업 표시
-
할 일 모음에서 새 작업 입력 상자를 마우스 오른쪽 단추로 클릭한 다음 필터를 선택합니다.
-
고급 탭에서 다음 항목이 표시되면 항목을 선택한 다음 제거를 선택합니다.
-
완료 날짜가 없습니다.
-
완료된 날짜 플래그가 없음을 클릭합니다.
-
To-Do 표시줄에서 완료된 작업 숨기기
-
할 일 모음에서 새 작업 입력 상자를 마우스 오른쪽 단추로 클릭한 다음 필터를 선택합니다.
-
고급 탭에서 필드를 선택하고 날짜/시간 필드를 가리킨 다음 완료 날짜를 선택합니다.
-
조건 목록에서 존재하지 않음을 선택합니다.
-
목록에 추가를 선택합니다.
-
필드를 선택하고 모든 메일 필드를 가리킨 다음 완료 날짜 플래그를 선택합니다.
-
조건 목록에서 존재하지 않음을 선택합니다.
-
목록에 추가를 선택합니다.
-
확인을 선택합니다.










