참고: 자동 고침 및 자동 대문자는 현재 새 Outlook 영어에만 사용할 수 있습니다.
편집기 설정 사용 및 사용 안 함
-
새 전자 메일의 리본에서 또는 기존 전자 메일에 응답할 때 편집기 > 편집기 설정을 선택합니다.
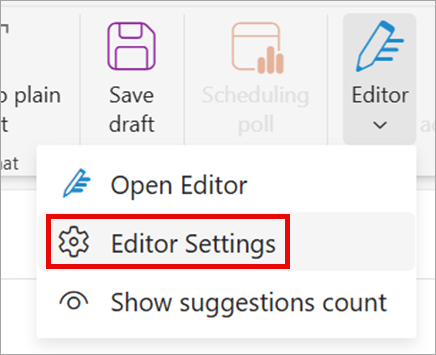
팁: 전자 메일 메시지 본문에서 편집기 설정을 사용하거나 사용하지 않도록 설정할 수도 있습니다. 편집기 아이콘 > 편집기를 사용자 지정합니다. 편집기 아이콘이 표시되지 않으면 전자 메일의 리본으로 이동합니다. 편집기 > 제안 횟수 표시를 선택합니다.)
-
토글을 사용하여 자동 고침 및 자동 대문자 표시를 켜거나 끕니다.
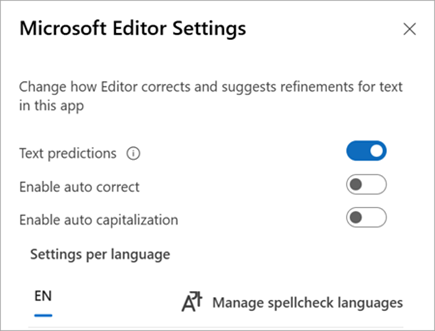
자동 서식 옵션 선택
-
리본에서 자동 서식 옵션을 선택합니다.

-
원하는 옵션을 선택합니다.
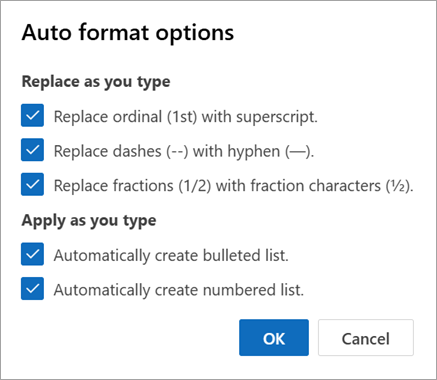
-
확인을 선택합니다.
-
파일 >옵션 > 메일로 이동하여 편집기 옵션을 선택합니다.
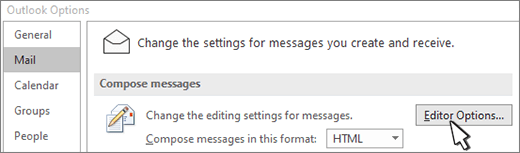
-
언어 교정 > 자동 고침 옵션을 선택합니다.
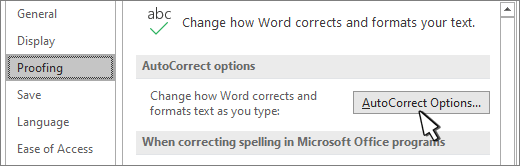
-
자동 고침 탭에서 입력할 때 텍스트 바꾸기를 선택하거나 선택을 취소합니다.
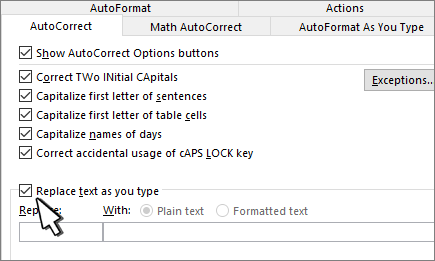
편집기 설정 사용 및 사용 안 함
참고: 자동 고침 및 자동 대문자는 현재 웹용 Outlook용 영어에서만 사용할 수 있습니다.
-
새 전자 메일의 리본에서 또는 기존 전자 메일에 응답할 때 편집기 > 편집기 설정을 선택합니다.
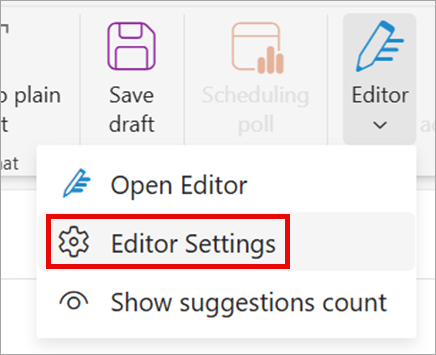
팁: 전자 메일 메시지 본문에서 편집기 설정을 사용하거나 사용하지 않도록 설정할 수도 있습니다. 편집기 아이콘 > 편집기를 사용자 지정합니다. 편집기 아이콘이 표시되지 않으면 전자 메일의 리본으로 이동합니다. 편집기 > 제안 횟수 표시를 선택합니다.)
-
토글을 사용하여 자동 고침 및 자동 대문자 표시를 켜거나 끕니다.
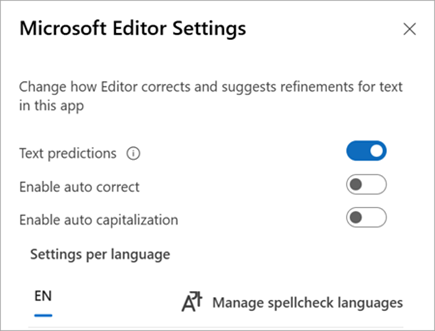
자동 서식 옵션 선택
-
리본에서 자동 서식 옵션을 선택합니다.

-
원하는 옵션을 선택합니다.
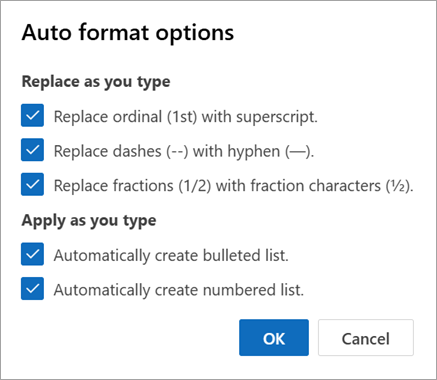
-
확인을 선택합니다.










