Windows 10에서 텍스트, 이미지 및 앱의 크기를 변경하는 방법은 다음과 같습니다.
Windows 10에서 디스플레이를 변경하려면 시작 > 설정 > 접근성 > 텍스트 크기를 선택합니다. 화면의 텍스트만 크게 만들려면 텍스트 크기 옆의 슬라이더를 조정합니다. 이미지 및 앱을 포함한 모든 항목을 더 크게 만들려면 디스플레이를 선택한 다음 크기 조정 옆에 있는 드롭다운 메뉴에서 옵션을 선택합니다.
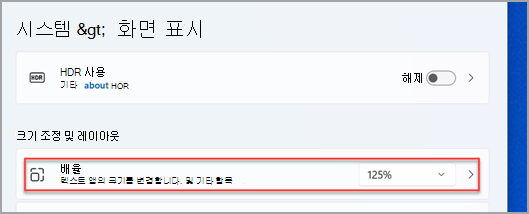
Windows에서 화면의 일부를 확대하거나 축소하려면 돋보기를 사용합니다. 돋보기를 켜려면 Windows 로고 키 + 더하기(+)를 누릅니다. 계속 Windows 로고 키 + 더하기 (+)를 누르면 확대됩니다. Windows 로고 키 + 빼기(-)를 누르면 축소됩니다. 돋보기를 끄려면 Windows 로고 키 + Esc를 누릅니다.
Windows 10에서 텍스트, 이미지 및 앱의 크기를 변경하는 방법은 다음과 같습니다.
Windows에서 디스플레이를 변경하려면 시작 > 설정 > 접근성 > 디스플레이를 선택합니다. 화면의 텍스트만 크게 하려면 텍스트 크게 보기에 있는 슬라이더를 조정합니다. 이미지 및 앱을 비롯한 모든 항목을 크게 하려면 모든 항목 크게 보기 아래의 드롭다운 메뉴에서 옵션을 선택합니다.

Windows에서 화면의 일부를 확대하거나 축소하려면 돋보기를 사용합니다. 돋보기를 켜려면 Windows 로고 키 + 더하기(+)를 누릅니다. 계속 Windows 로고 키 + 더하기 (+)를 누르면 확대됩니다. Windows 로고 키 + 빼기(-)를 누르면 축소됩니다. 돋보기를 끄려면 Windows 로고 키 + Esc를 누릅니다.










