"Incoming webhook" leidžia išorinėms programoms bendrinti turinį "Microsoft Teams" pokalbiuose ir kanaluose. Webhooks naudojami kaip įrankiai sekti ir įspėti. Galite skelbti įrašus kanale arba pokalbyje, kai gaunama "webhook" užklausa.
Gaunamos "webhook" darbo eigos nustatymas pagal šabloną
Pasirinkite Daugiau parinkčių 

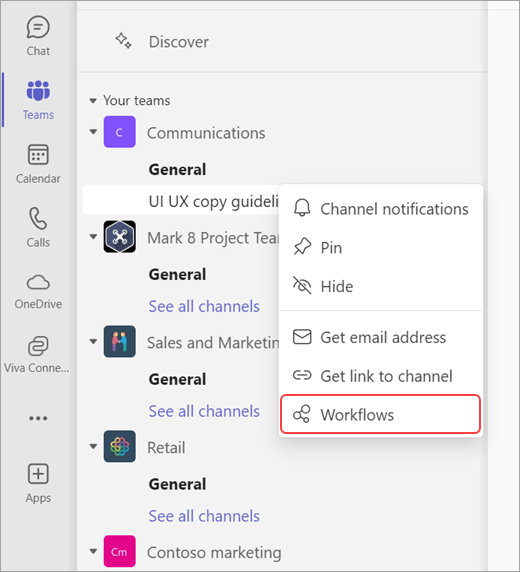
Atsižvelgdami į tai, ar norite, kad "webhook" skelbtų įrašą pokalbyje ar kanale, pasirinkite "webhook" šabloną, kuris geriausiai atitinka jūsų poreikius. Kiekvienas šablonas turi skirtingą autentifikavimo tipą.
Chat webhook templates
-
Skelbimas pokalbyje gavus "webhook" užklausą
-
Skelbimas pokalbyje, kai iš konkrečių vartotojų gaunama "webhook" užklausa
-
Skelbimas pokalbyje, kai iš mano nuomotojo vartotojų gaunama "webhook" užklausa
Kanalo "webhook" šablonai
-
Skelbimas kanale gavus "webhook" užklausą
-
Skelbimas kanale, kai iš konkrečių vartotojų gaunama "webhook" užklausa
-
Paskelbkite kanale, kai iš mano nuomotojo vartotojų gaunama "webhook" užklausa
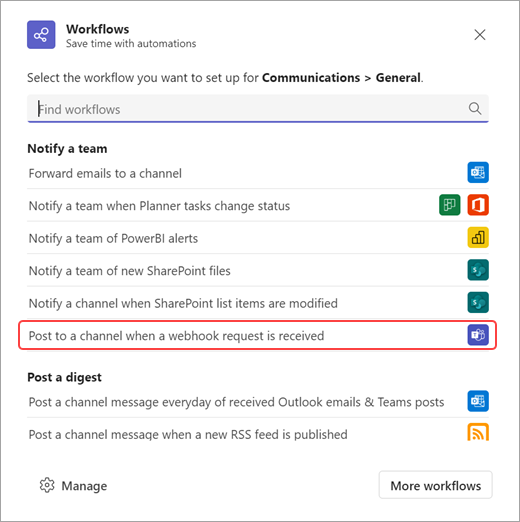
Pastaba: Atsižvelgiant į jūsų organizacijos tipą, " webhook" šablonas Skelbti pokalbio metu, kai gaunama "webhook" užklausa , gali būti nepasiekiamas. Jei reikia daugiau pagalbos, kreipkitės į savo IT administratorių.
Kai darbo eiga bus atidaryta, galėsite pakeisti jos pavadinimą.
Taip pat turite autentifikuoti naudodami savo paskyrą, kad darbo eigos būtų skelbiaos kanale arba pokalbyje. Jei norite pasirinkti kitą paskyrą, kurią naudodami autentifikuosite, pasirinkite Perjungti paskyros 
Kai atnaujinsite pavadinimą ir autentifikuosite tinkamą paskyrą, pasirinkite Pirmyn.
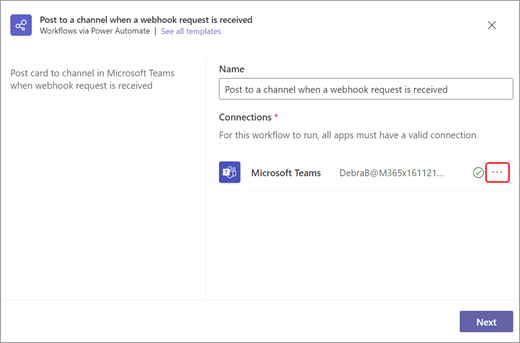
Kitame puslapyje galėsite pasirinkti komandą, kanalą arba pokalbį, kuriame bus paskelbiamas šis pranešimas. Atminkite, jei šią darbo eigą naudojate pokalbyje arba kanale, šie laukai bus automatiškai užpildyti. Užpildę reikiamą informaciją, pasirinkite Įtraukti darbo eigą.
Sukūrę darbo eigą, matysite naują dialogo langą su URL, kurį galite kopijuoti.
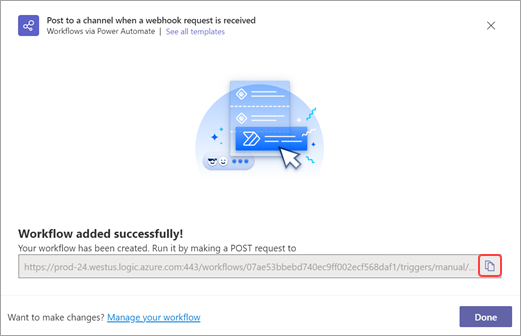
Jei kada nors reikės dar kartą nukopijuoti darbo eigos URL, galėsite jį rasti atidarę darbo eigų programą programoje "Teams", pasirinkę sukurtą darbo eigą, pasirinkę Redaguoti 
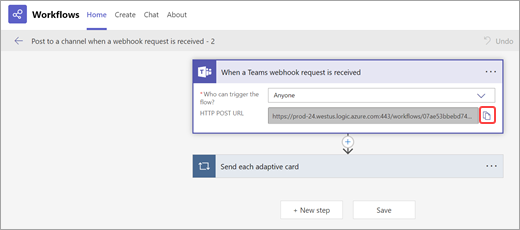
Gaunamos "webhook" darbo eigos nustatymas nuo pradžių

-
Kairėje "Teams" pusėje pasirinkite Peržiūrėti daugiau programų


-
Eikite į skirtuką Kurti ir pasirinkite Kurti iš tuščių šalia ieškos juostos.
-
Ieškos juostoje ieškokite paleidiklio Gavę "Teams" žiniatinklio užklausą ir ją pasirinkite.
-
Pasirinkite, kas gali suaktyvinti srautą (autentifikavimo tipas). Galite pasirinkti iš trijų skirtingų autentifikavimo tipų:
-
Bet kas (šis pasirinkimas neautentifikuotas)
-
Bet kuris mano nuomotojo vartotojas
-
Konkretūs mano nuomotojo vartotojai
-
-
Dabar turėsite įtraukti veiksmą į darbo eigą. Pasirinkite Naujas veiksmas ir pasirinkite pokalbio arba kanalo , kuris gaunamas iš "Teams" jungties, atviruką Skelbti.
-
Dabar galėsite pasirinkti, kur bus skelbiama informacija iš "webhook". Pasirinkite išplečiamąjį lauką Skelbti ir pasirinkite vietą. Pasirinkę kanalo, grupės pokalbio arba pokalbio su srauto robotu vietą, užpildykite kitus reikiamus laukus.
-
Pasirinkite Įrašyti po darbo eiga. Įrašę galite grįžti į lauką Gavus "Teams" internetinį paleidimą ir nukopijuoti HTTP POST URL.
Pastaba: Nustatydami "webhook" paleidiklį, galite įtraukti pasirinktinių sąlygų. Eikite į paleidiklio meniu 


Sužinokite daugiau
"Teams Webhook" jungties kūrėjo dokumentacija
Darbo eigų naršymas ir įtraukimas programoje "Microsoft Teams"










