Kai į svetainę įtraukiate šiuolaikišką puslapį, įtraukiate ir tinkinate puslapio dalis, kurios yra puslapio kūrimo blokai. Šiame straipsnyje aprašoma vaizdų galerijos puslapio dalis.
Pastaba: Kai kurios funkcijos palaipsniui įvedamos organizacijose, kurios pasirinko tikslinio leidimo programą. Tai reiškia, kad funkcija gali būti dar nerodoma arba ji gali atrodyti kitaip, negu aprašyta žinyno straipsniuose.
Naudokite vaizdų galerijos puslapio dalį paveikslėlių rinkiniams puslapyje bendrinti. Pasirinkite vaizdus naudodami failų parinkiklį arba nuvilkite juos į puslapio dalį.
Vaizdų galerijos puslapio dalies įtraukimas
-
Jei dar nesate įjungę redagavimo režimo, puslapio viršuje dešinėje spustelėkite Redaguoti . Dešinėje raskite įrankių komplektą (

-
Pasirinkite Peržiūrėti visas puslapio dalis, tada puslapio dalių sąraše pasirinkite Vaizdų galerija.
-
Spustelėkite Įtraukti pavadinimą , kad įvestumėte vaizdų galerijos pavadinimą.
-
Norėdami nurodyti maketą, spustelėkite Redaguoti ypatybes (

Naudodami išdėstymą Plytelės , galite pasirinkti vaizdo formatą (1:1,16:9 arba 4:3) ir nuvilkti vaizdus puslapio dalyje, kad pertvarkytumėte jų tvarką.
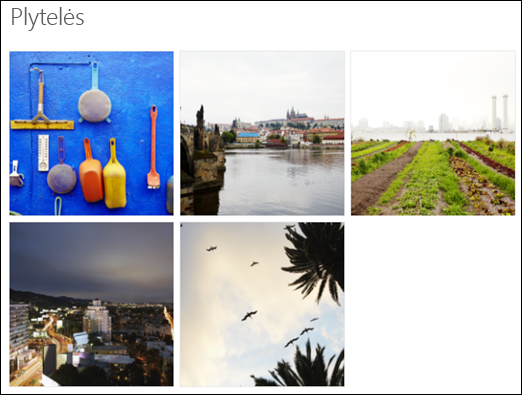
Naudodami karuselės maketą, vartotojai gali peržiūrėti vaizdus spausdami rodykles iš abiejų pusių. Šiame makete vaizdų pertvarkyti negalima.
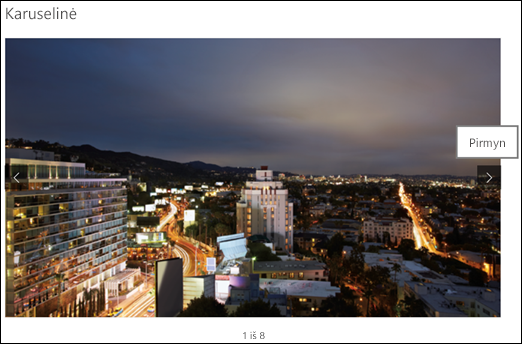
Pastaba: Jei pasirinkote tikslinio leidimo programą ir bibliotekoje įgalinote turinio tinklo pristatymą (CDN), taip pat galite nustatyti, ar norite automatiškai peržiūrėti vaizdus, ir greitį, kuriuo bus atliekamas ciklas. Ši funkcija bus visuotinai pasiekiama vėliau.
-
Naudodami „SharePoint“, esantis „Microsoft 365“ arba „SharePoint Server“ prenumeruojamas leidimas naudodami plytų maketą, galite rodyti kelis įvairių dydžių vaizdus, automatiškai "sluoksniuoti" į modelį, pvz., plytų sienos.
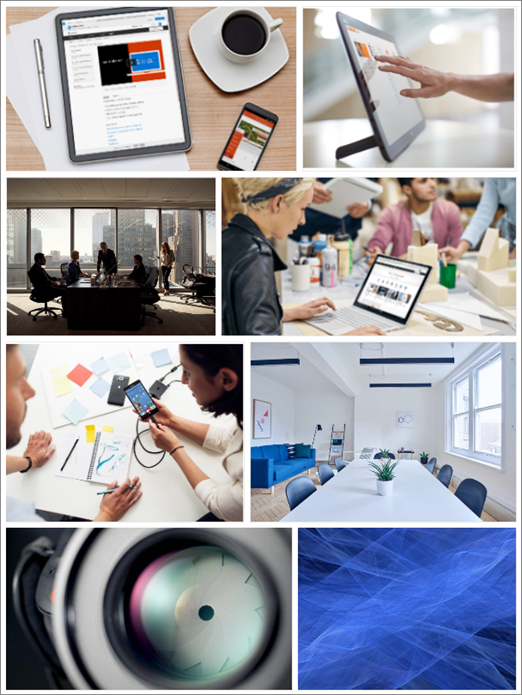
Atskirų vaizdų pasirinkimas
-
Nuvilkite vaizdus į puslapio dalį arba spustelėkite + Įtraukti.
-
Pasirinkite naujausią vaizdą arba vaizdą iš vienos iš šių parinkčių:
-
"Microsoft" teikiami akcijų vaizdai
-
Ieška žiniatinklyje
-
Svetainė
-
Jūsų kompiuteris
-
Saitas
-
Jei jūsų organizacija nurodė patvirtintų vaizdų rinkinį, galėsite pasirinkti iš šio rinkinio dalyje Jūsų organizacija.
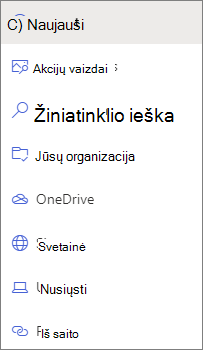
Pastabos:
-
Ieška žiniatinklyje naudoja "Bing" vaizdus, kurie naudoja "Creative Common" licenciją. Prieš įterpdami vaizdą į savo puslapį, privalote peržiūrėti vaizdo licencijavimą.
-
Akcijų vaizdai pasiekiami tik "SharePoint Online".
-
Jei esate "SharePoint" Administratorius ir norite sužinoti, kaip sukurti išteklių biblioteką savo organizacijai, žr. Organizacijos išteklių bibliotekos kūrimas.
-
Jei esate "SharePoint" administratorius, rekomenduojame įgalinti turinio pateikimo tinklą (CDN), kad pagerintumėte vaizdų pateikimo našumą. Sužinokite daugiau apie CDN.
-
-
-
Spustelėkite Atidaryti , kad įtrauktumėte pasirinktus vaizdus.
-
Kiekvieno vaizdo pavadinimą, aprašą ir alternatyvųjį tekstą galite įtraukti kiekviename vaizde spustelėdami redagavimo mygtuką (

-
Norėdami įtraukti daugiau vaizdų, nuvilkite vaizdus į puslapį arba spustelėkite + Įtraukti , kad pasirinktumėte papildomų vaizdų.
Patarimas: Norėdami sužinoti daugiau apie vaizdų dydį skirtinguose maketuose, žr . Vaizdų dydžio keitimas ir mastelio keitimas "SharePoint" moderniuose puslapiuose.










