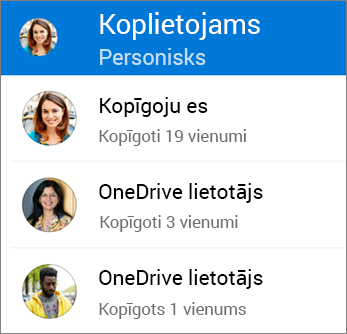Varat koplietot OneDrive failus, fotoattēlus un mapes no programmas OneDrive savā iOS ierīcē tāpat, kā to varat savā PC vai Mac datorā. Varat arī skatīt sadaļu Faili, kas ir kopīgoti ar jums. Lai pārtrauktu koplietošanu, dodieties uz OneDrive tīmekļa vietni un pierakstieties ar savu Microsoft kontu vai darba vai mācību kontu.
Padoms.: Fotoattēlu raksts ir jauna OneDrive daļa, kas ļauj ērtāk koplietot fotoattēlus un video ar draugiem un ģimeni. Papildinformācija.
Izvēlieties kopīgošanas veidu
-
Programmā OneDrive (pierakstījies ar savu darba vai mācību kontu) atlasiet failu vai mapi (nospiediet un turiet to, lai to atlasītu) un pēc tam atlasiet Kopīgot

(Ja vienkārši vēlaties nosūtīt faila kopiju, nevis to kopīgot, noklikšķiniet uz Nosūtīt kopiju.)
-
Ievadiet to personu vārdus, ar kurām vēlaties koplietot, un, ja vēlaties, arī ziņojumu.
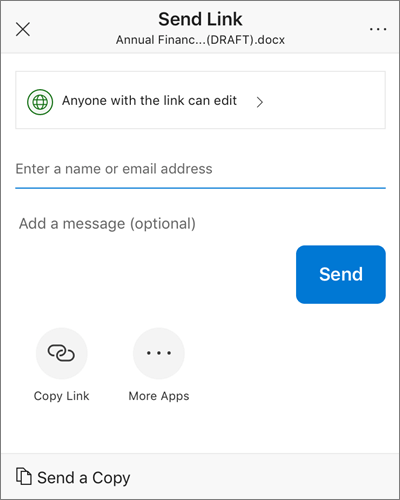
-
(Neobligāts) Noklikšķiniet uz nolaižamā saraksta, lai mainītu saites tipu. Tiek atvērta detalizētās informācijas rūts, kur varat mainīt, kuras personas var piekļūt saitei, kā arī, vai lietotāji var rediģēt jūsu koplietojamo vienumu.
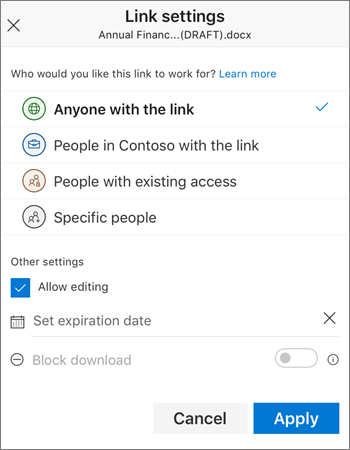
Opcijas iestatījumam Kam šai saitei būtu jādarbojas? (opcijas atšķiras atkarībā no administratora iestatījumiem).
-
Ikviens: sniedz piekļuvi visām personām, kas saņem šo saiti, neatkarīgi no tā, vai šīs personas saņem saiti tieši no jums vai tā tiek pārsūtīta no kādas citas personas. Tas var ietvert personas ārpus jūsu organizācijas.
-
Personas organizācijā <jūsu organizācija>: nodrošina piekļuvi saitei visiem lietotājiem jūsu organizācijā neatkarīgi no tā, vai tie saņem saiti tieši no jums vai tā tiek pārsūtīta no kādas citas personas.
-
Personas ar esošu piekļuvi: šo opciju var izmantot personas, kurām jau ir piekļuve dokumentam vai mapei. Tas nemaina vienuma atļaujas. Izmantojiet šo opciju, lai nosūtītu saiti kādam, kuram jau ir piekļuve dokumentam vai mapei.
-
Konkrētas personas sniedz piekļuvi tikai norādītajām personām. Tomēr arī citām personām, iespējams, jau ir piekļuve. Ja personas pārsūta koplietošanas uzaicinājumu, tikai personas, kurām jau ir piekļuve šim vienumam, varēs izmantot šo saiti.
Kad būsit nolēmis, kuram lietotājiem šī saite darbosies, varat iestatīt papildu opcijas.
-
Atļaut rediģēšanu — vienumu kopīgošanai izmantojot šādu saiti, personas var rediģēt failus, kā arī pievienot vai dzēst failus koplietojamajā mapē. Adresāti var pārsūtīt saiti, mainīt sarakstu ar personām, kas koplieto failus vai mapes, un mainīt adresātu atļaujas. Ja koplietojat mapi, personas ar rediģēšanas atļaujām var kopēt, pārvietot, rediģēt, pārdēvēt, koplietot un dzēst jebkādu mapes saturu.
Šīs izvēles rūtiņas atzīmes noņemšana nozīmē, ka personas var skatīt, kopēt vai lejupielādēt jūsu vienumus nepierakstoties. Saiti varēs pārsūtīt arī citām personām. Tomēr tās nevar veikt versijas izmaiņas jūsu OneDrive.
-
Iestatīt derīguma termiņu — saite darbosies tikai līdz iestatītajam datumam. Pēc tam saite nebūs derīga, un jums būs jāizveido jauna saite lietotājiem, kuriem ir nepieciešama piekļuve jūsu failam vai mapei.
-
Bloķēt lejupielādi — pieejama tikai tad, ja ir atspējota opcija Atļaut rediģēšanu, tas nozīmē, ka nevar saglabāt lokālu kopiju.
Kad esat pabeidzis, noklikšķiniet uz Lietot.
-
-
Kad esat gatavs nosūtīt saiti, noklikšķiniet uz Nosūtīt.
Vai nepieciešama papildu palīdzība?
|
|
Sazināties ar atbalsta dienestu Lai saņemtu palīdzību saistībā ar jūsu Microsoft kontu un abonementiem, apmeklējiet Konta & norēķinu palīdzība. Lai saņemtu tehnisko atbalstu, dodieties uz Sazināties ar Microsoft atbalsta dienestu, ievadiet problēmu un atlasiet Palīdzības saņemšana. Ja jums joprojām nepieciešama palīdzība, pakratiet savu mobilo ierīci un atlasiet Ziņot par problēmu. |