Varat pievienot failus OneDrive dažādos veidos un pēc tam piekļūst tiem no jebkuras vietas.

Izmantojot OneDrive tīmekļa vietni
Atkarībā no jūsu izmantotās tīmekļa pārlūkprogrammas varat augšupielādēt failus, kuru 250 GB ir. (Šis ierobežojums ir katram failam, nevis kopā.)
Piezīme.: Lai pārsūtītu lielus failus vai lielu failu skaitu, šos failus ieteicams pievienotOneDrive datora lietojumprogrammai, nevis izmantot tīmekļa vietnes pogu Augšupielādēt.
-
OneDrive tīmekļa vietnē pierakstieties ar savu Microsoft kontu un pēc tam pārlūkojiet līdz atrašanās vietai, kur vēlaties pievienot failus.
-
Atlasiet Augšupielādēt.
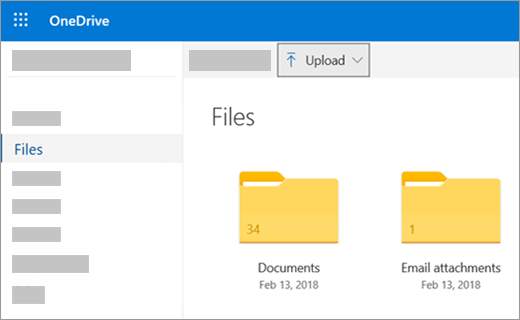
-
Atlasiet failus, kurus vēlaties augšupielādēt, un pēc tam atlasiet Atvērt.
Padomi.:
-
Varat arī vilkt failus no failu pārlūka vai Mac Finder tieši uz failiem OneDrive vietnē.
-
Pārlūkprogrammā Google Chrome vai Microsoft Edge varat augšupielādēt mapes no opcijas Mape izvēlnē Augšupielāde vai vilkt mapes uz tīmekļa vietni.
-
Uzziniet par veidiem, kā kārtot un atrast fotoattēlus pakalpojumā OneDrive.
Failu pārlūka vai Mac Finder izmantošana, lai kopētu vai pārvietotu failus OneDrive
Failus var kopēt vai pārvietot starp OneDrive mapēm programmā OneDrive vai no citām mapēm jūsu datorā. (Pārvietojot failus no citām mapēm datorā uz OneDrive mapi, jūs noņemat tos no sava datora un pievienojat tos OneDrive.)
Failu pārlūkam un Mac Finder gadījumā, ja vēlaties kopēt vienumu, nevis to pārvietot, ar peles labo pogu noklikšķiniet uz faila vai mapes un atlasiet Kopēt, pēc tam atveriet OneDrive mapi (vai apakšmapi) un ar peles labo pogu noklikšķiniet uz > Ielīmēt vienuma kopiju programmā OneDrive.
Lai pārvietotu failu, izmantojot Windows failu pārlūku, velciet failus no failu saraksta labajā rūtī, OneDrive failu kreisajā rūtī.
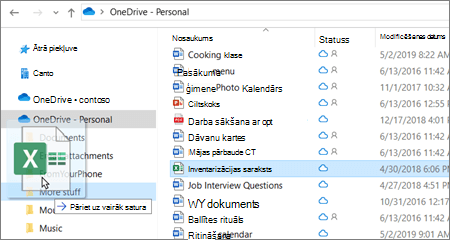
Lai pārvietotu failu, izmantojot Mac Finder, velciet failus no failu saraksta labajā rūtī uz OneDrive kreisajā rūtī (ja esat OneDrive sarakstā sadaļā Izlase). Pēc brīža meklētājs pārslēgsies, lai parādītu jūsu esošos OneDrive failus un mapes labajā rūtī, un varat ievilkt failu apakšmapi pēc savas izvēles.
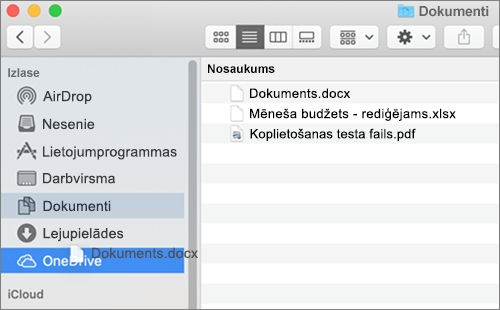
Operētājsistēmā Windows 10 vai 11
Windows 10 vai 11 jaunajās instalācijas daudziem atbilstošiem lietotājiem faili pēc noklusējuma tiek OneDrive sistēmā Windows 10, nevis datorā. Tas nozīmē, ka varat piekļūt šiem failiem no jebkuras ierīces, kas var izveidot savienojumu ar internetu, un tie ir aizsargāti, ja dators kādreiz tiek bojāts. Varat mainīt savu noklusējuma saglabāšanas iestatījumu jebkurā brīdī. Uzziniet, kā iestatīt, kur faili tiek saglabāti, vai pārvietot failus uz pakalpojumu OneDrive.
Varat tieši saglabāt pakalpojumā OneDrive Microsoft Office failus (piemēram, Word dokumentus un Excel darblapas), PDF failus un citus dokumentus. Ja datoram ir iebūvēta kamera, varat automātiski saglabāt uzņemto fotoattēlu kopijas tieši pakalpojumā OneDrive, lai jums vienmēr būtu dublējumkopijas. Lai nodrošinātu, ka dators ir iestatīts saglabāts automātiski, pārbaudiet savus OneDrive iestatījumus.
-
Pavelciet no ekrāna labās malas, pieskarieties pie Iestatījumi un pēc tam pieskarieties pie Mainīt datora iestatījumus. (Ja lietojat peli, norādiet uz ekrāna labo apakšējo stūri, virziet peles rādītāju uz augšu, noklikšķiniet uz Iestatījumi un pēc tam noklikšķiniet uz Mainīt datora iestatījumus.)
-
Dokumentiem atlasiet OneDrive un pēc tam ieslēdziet opciju Saglabāt dokumentus pakalpojumā OneDrive pēc noklusējuma.
-
Lai iegūtu fotoattēlus, atlasiet Fotoattēli no kameras un pēc tam izvēlieties Augšupielādēt fotoattēlus labā kvalitātē , vai, lai iegūtu augstākas izšķirtspējas kopijas, izvēlieties Augšupielādēt fotoattēlus vislabākajā kvalitātē.
Pārvietojot failus, jūs noņemat tos no sava datora un pievienojat tos pakalpojumā OneDrive.
-
Atlasiet bultiņu blakus pogai OneDrive un izvēlieties Šis dators.
-
Dodieties pie failiem, kurus vēlaties pārvietot, un pēc tam pavelciet uz leju virs tiem vai ar peles labo pogu noklikšķiniet, lai tos atlasītu.
-
Atlasiet Izgriezt.
-
Atlasiet bultiņu blakus Šis dators un izvēlieties OneDrive, lai pārlūkotu līdz mapei savā OneDrive.
-
Pavelciet no ekrāna augšmalas vai lejas malas vai noklikšķiniet ar peles labo pogu, lai atvērtu programmas komandas, un pēc tam atlasiet Ielīmēt.
Izmantojot OneDrive datora lietojumprogrammu
Ja izmantojat Mac datoru, varat instalēt bezmaksas OneDrive datora programmu un automātiski augšupielādēt failus un OneDrive mapēs. Izmantojot datora lietojumprogrammu, varat augšupielādēt failus, kuru lielums nevar būt līdz 20 GB.
Izmantojot mobilo lietojumprogrammu
Jūs varat augšupielādēt failus pakalpojumā OneDrive, izmantojot OneDrive mobilo lietojumprogrammu darbam ar Android, iOS vai Windows Phone. Lai uzzinātu, kā to paveikt, skatiet:
No Microsoft Office vai Microsoft 365
Jebkurā Office dokumentā atlasiet Fails > Saglabāt kā, izvēlieties savu OneDrive un pēc tam izvēlieties mapi, kurā vēlaties saglabāt failu.
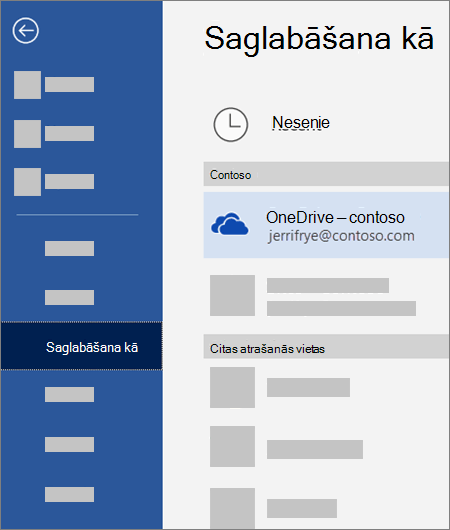
Piezīmes.:
-
Microsoft var ierobežot failu skaitu, ko katru mēnesi varat augšupielādēt OneDrive.
-
Lūdzu, ievērojiet autortiesības un rūpīgi izvēlieties informāciju, kuru kopīgojat tiešsaistē. Nesankcionēti kopējot vai kopīgojot materiālus, tiek pārkāpts Microsoft pakalpojumu līgums.
Vai nepieciešama papildu palīdzība?
|
|
Sazināties ar atbalsta dienestu Lai saņemtu palīdzību saistībā ar jūsu Microsoft kontu un abonementiem, apmeklējiet Konta & norēķinu palīdzība. Lai saņemtu tehnisko atbalstu, dodieties uz Sazināties ar Microsoft atbalsta dienestu, ievadiet problēmu un atlasiet Palīdzības saņemšana. Ja jums joprojām ir nepieciešama palīdzība, atlasiet Sazināties ar atbalsta dienestu, lai maršrutētu uz labāko atbalsta opciju. |
|
|
|
Administratori Administratoriem jāskata Palīdzību OneDrive administratoriem,, OneDrive tehnoloģijas kopiena vai jāsazinās ar Microsoft 365 darbam atbalsta dienestu. |












