Tēmas šajā rakstā
Jautājumu un&A iestatīšana
Iestatiet jautājumus un&lielām, strukturētām sapulcēm, piemēram, rātsnamiem vai tīmekļa semināriem, lai palīdzētu pārvaldīt dalībnieku jautājumus.
No Outlook
-
Atveriet jaunu kalendāra notikumu.
-
Loga augšdaļā atlasiet Sapulces opcijas.
-
Dodieties uz Iespējot&A un atlasiet pārslēgu Jā.
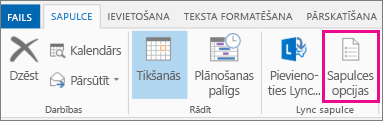
No Teams
Pirms sapulces
-
Atveriet sapulci, ko organizējiet savā Teams kalendārā.
-
Sapulces opcijām

-
In Engagement

-
Atlasiet Saglabāt.
Sapulces laikā
-
Pievienojieties sapulcei, ko organizējiet programmā Teams.
-
Sapulces vadīklās

-
Sapulces


-
Kad līdzeklis

-
Atlasiet Saglabāt.
Piezīme.: Jautājumu&līdzeklis ir pieejams dalībniekiem sapulces loga sapulces laikā un kā cilne sapulces tērzēšanā.
Paraugprakse, iestatot jautājumu un&A
Sapulces opcijās ir papildu iestatījumi, kurus varat lietot, lai nodrošinātu vienmērīgāku&pieredzi:
-
In Roles

-
Izslēdziet sapulces tērzēšanu (neobligāti): Ja nevēlaties, lai dalībnieki izmantotu sapulces tērzēšanu papildus sadaļai Jautājumi un atbildes&atlasiet Izslēgts nolaižamajā izvēlnē Sapulces tērzēšana.
Moderate Q&A questions
Ieslēdziet regulēšanu, lai pārskatītu un apstiprinātu jautājumus pirms to parādīšanās&plūsmā. Atbildes netiks regulētas.
Lai ieslēgtu moderāciju Q&A:
-
Sapulces &jautājumu

-
Jautājumu un&rūtī atlasiet Q &A iestatījumi

-
Ieslēdziet pārslēgu Regulēti jautājumi.
-
Atlasiet Saglabāt.
Piezīmes.:
-
Kad esat ieslēdzis regulēšanu, to nevar izslēgt.
-
Q&Regulēšanas iespējas ir ierobežotas līdz organizatoriem un līdzs organizētājiem.
Ja esat ieslēdzis moderāciju, jūs redzēsit trīs virsrakstus jautājumu&pavedienā:
-
Pārskatīšana: cilnē Pārskatīšana tiek rādīti jauni jautājumi. Jebkurš moderators var pārskatīt jautājumus.
-
Publicēts: publicētie jautājumi tiks pārvietoti uz cilni Publicēts un ir redzami visiem dalībniekiem.
-
Noraidīts: noraidītos jautājumus vēlāk var publicēt, ja nepieciešams.
Attendee Q&A experience
Dalībnieki var iesaistīties Q&A no Teams datoram, mobilajām ierīcēm un tīmeklim. Dalībnieki redzēs tikai vienu jautājumu&plūsmu neatkarīgi no tā, vai sapulce ir regulēta. Tur viņi var publicēt jautājumus, atbildēt uz tiem un atbildēt uz tiem.
Kad cilvēki izliks jautājumus regulētā Q&as, viņi saņems paziņojumu, ka jautājums tika saņemts un tiks publicēts pēc tam, kad regulētājs to apstiprinās.
Piezīme.: Jautājumu&A nevarēs skatīt tikai tos dalībniekus, kas ir pie vienojos, kuri ir pagājuši no sapulces noslodzes.
Atļaut anonīmus jautājumus
Pēc jautājumu un atbilžu&varat izvēlēties, vai atļaut dalībniekiem anonīmi uzdot jautājumus.
Lai atļautu anonīmus jautājumus:
-
Sapulces &jautājumu

-
Jautājumu un&rūtī atlasiet Q &A iestatījumi

-
Ieslēdziet pārslēgu Anonīmas ziņas.
Publicētais jautājums nav saistīts ar dalībnieku. Moderatori var izslēgt anonīmu liekot jebkurā laikā. Anonīmi publicētie jautājumi paliks anonīmi.
Piezīme.: Atbildes un reakciju uz anonīmiem jautājumiem nav anonīmas.
Jautājumu un&atskaišu lejupielāde
Pēc rātsnama vai tīmekļa semināra ar Q&A beigās rīkotāji un līdzs rīkotāji var lejupielādēt atskaiti&līdzās.
Jautājumu&atskaites tiks lejupielādētas kā .csv faili, kurus var saglabāt un rediģēt programmā Excel.
Atskaites detalizētā informācija ir:
-
Avots: vai jautājumu&ir veicis rīkotāja vai dalībnieka izliktu ziņu.
-
Tips: Vai ziņa bija diskusija, jautājums vai atbilde.
-
Identity (Identitāte): persona, kas iesniedza ziņojumu vai atbildi.
-
Laikspiedols: cik ilgi tika iesniegta katra ziņa vai atbilde.
-
Sarunas ID: unikāls numurs, kas piešķirts noteiktai ziņai.
-
Atbildes ID: tās ziņas sarunas ID, uz kuru atbildēja atbilde.
-
Saturs: katras ziņas darbības vārdi.
-
Reakciju: kopējais reakciju skaits sarunā.
Lai lejupielādētu jautājumu&atskaiti:
-
Dodieties uz savu Teams kalendāru.
-
Atlasiet pagājušo rātsnamu vai tīmekļa semināru un skatiet detalizētu informāciju.
-
Atlasiet Pārvaldīt notikumu

-
Atlasiet Atskaites.
-
Atlasiet Lejupielādēt


-
Jautājumu un&tiek sākta atskaites lejupielāde .csv faila formātā.
Piezīmes.:
-
Atskaites lejupielādē būs jautājumi un atbildes no iepriekšējām 28 dienām. Atskaitē nebūs pieejams vecāks saturs, bet tas joprojām būs pieejams jautājumu un&plūsmā.
-
Jautājumu un&atskaišu lejupielāde Teams sapulcēm pašlaik netiek atbalstīta.
Saistītās tēmas
Darba sākšana ar Microsoft Teams tīmekļa semināriem










