Du kan endre utseendet og funksjonaliteten til Microsoft 365 programmene ved å velge et nytt Office-tema.
Slik endrer du temaet

Slik endrer du fargen påMicrosoft 365 apper:
-
Åpne etMicrosoft 365 program, for eksempel Word, Excel eller PowerPoint.
-
Velg Fil -> Alternativer > Generelt > Office-tema øverst til venstre.
-
Velg favorittalternativet ditt.
Standard temainnstilling for Microsoft 365 er Bruk systeminnstilling, som samsvarer med det valgte utseendet i Windows.
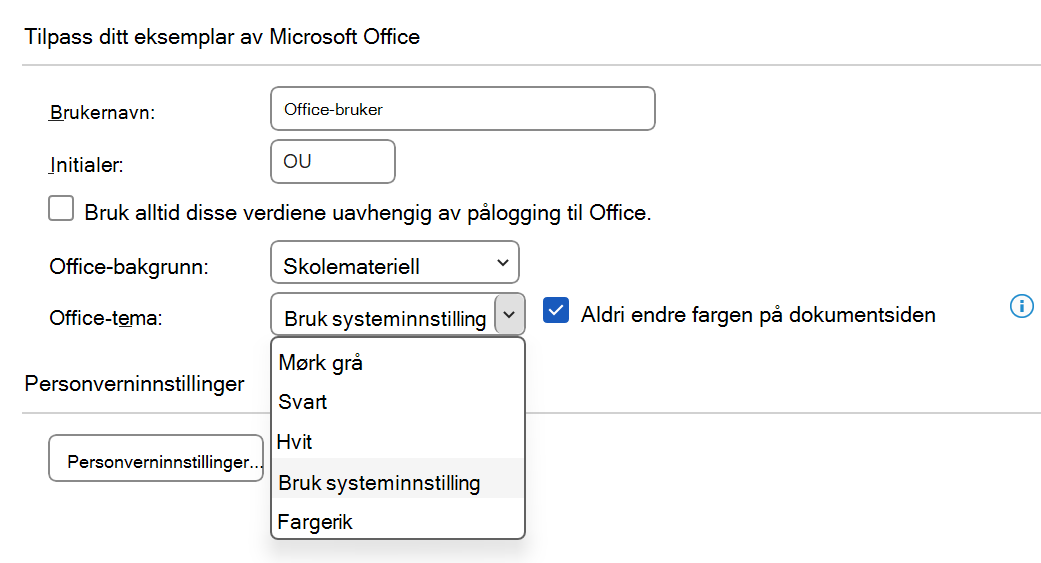
Obs!: Temaene som vises på denne siden, er for de nyeste versjonene av Microsoft 365. Appene kan se annerledes ut i de samme temaene hvis du bruker en eldre versjon.
Hvitt tema
Hvitt tema er utformet for å se lyst, rent og friskt ut. Her er et eksempel på det hvite temaet i PowerPoint:

Obs!: På Windows 11 eller nyere kan du legge merke til en fargefarge i bakgrunnen til Microsoft 365-programmet. Denne effekten kalles Mica, og er skrivebordsbakgrunnen som vises gjennom bakgrunnen til programmet. Hvis du vil deaktivere dette, åpner du Windows Innstillinger-appen og navigerer til Tilpassing > Farger > gjennomsiktighetseffekter.
Mørk grå
Mørkt grått tema er perfekt for de som foretrekker mykere gråtoner med kontrastkontrollene. Her er et eksempel på mørkt grått tema som brukes på Word:
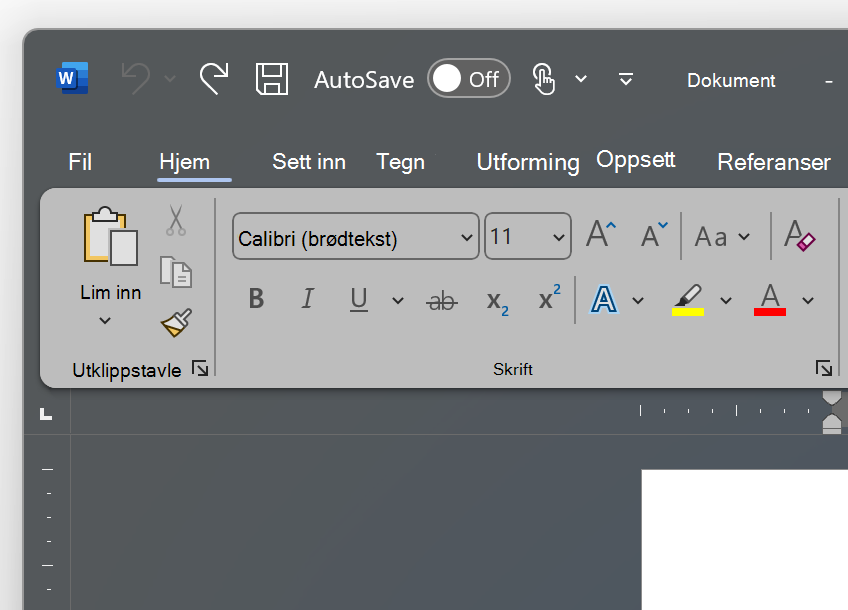
Svart tema
Svart-temaet gir den mørkeste opplevelsen for Microsoft 365-programmene dine. Hvis du er på jakt etter mørk modus, er dette temaet for deg. Her er et eksempel på svart tema som brukes på Excel:
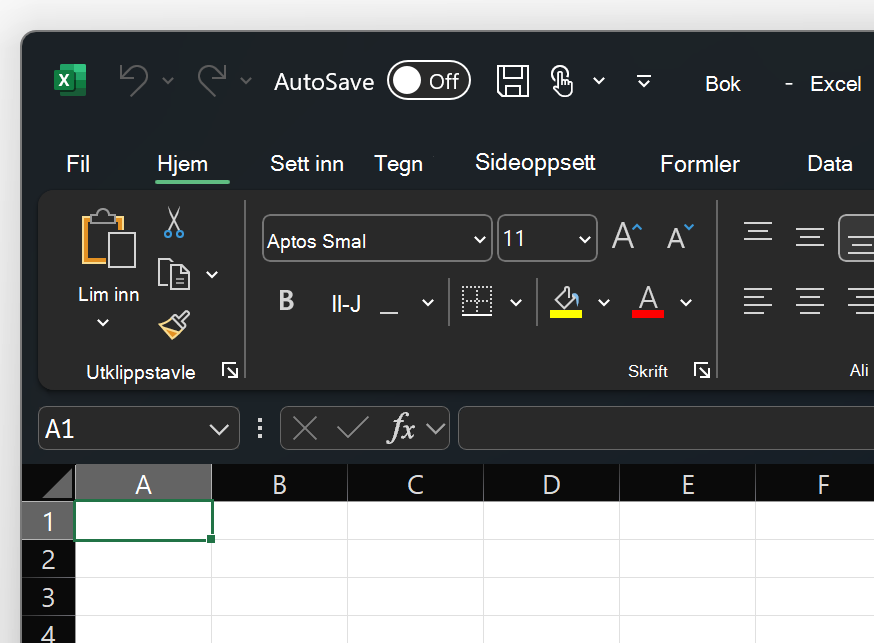
Viktig!:
-
Som standard Word og Outlook endre fargene i dokumentene og e-postmeldingene slik at de samsvarer med resten av programmet i svart tema.
-
Hvis du vil deaktivere denne virkemåten i Word, går du til Fil > Alternativer > Generelt > Tilpass ditt eksemplar av Microsoft Office, og deretter merker du av for Aldri endre fargen på dokumentsiden.
-
Hvis du vil deaktivere denne virkemåten i Outlook, går du til Fil > Alternativer > Generelt > Tilpass ditt eksemplar av Microsoft Office, og deretter merker du av for Aldri endre meldingsbakgrunnsfargen. Se også: Mørk modus i Outlook for Microsoft 365
Fargerike
Det fargerike temaet er identisk med hvitt tema, men med toppen av båndet uthevet med primærfargen i gjeldende program.
Det fargerike temaet i Excel:
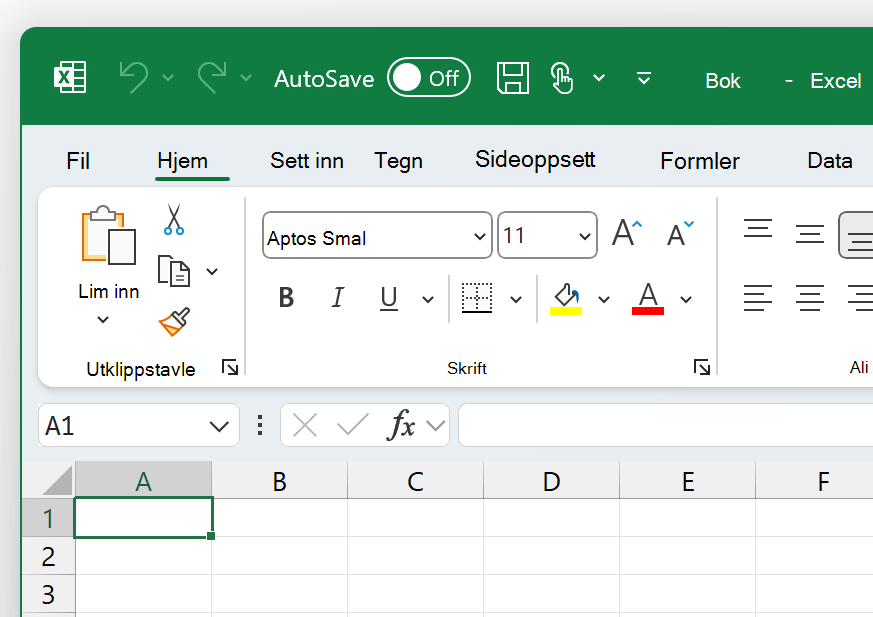
Det fargerike temaet i PowerPoint:
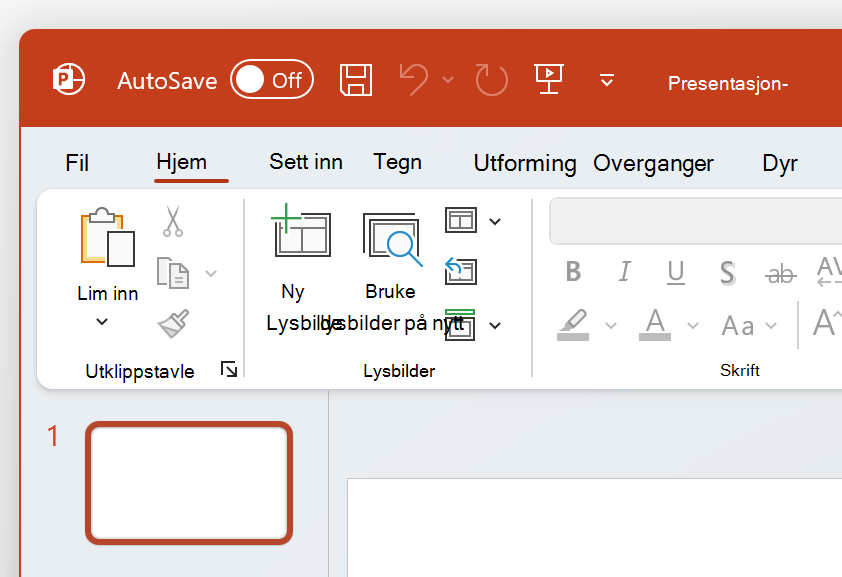
Det fargerike temaet i Word:
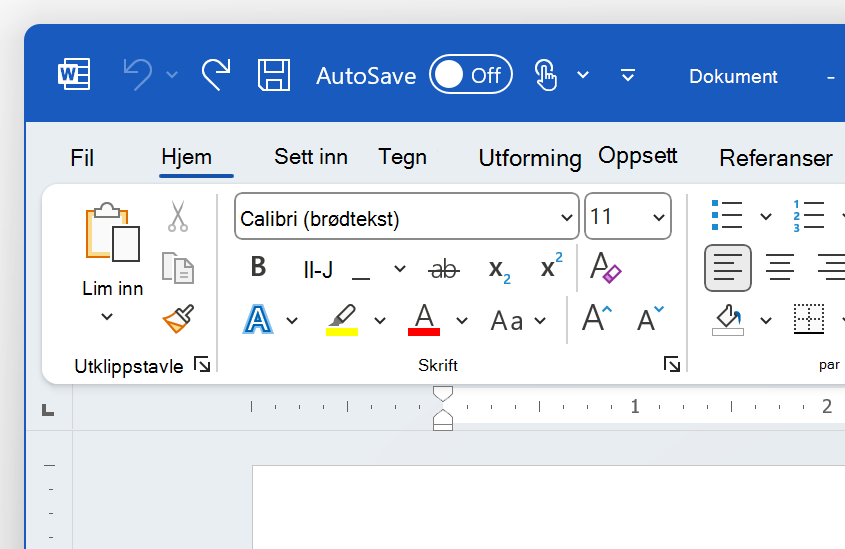
Bruk systeminnstilling
Når bruk av systeminnstillingen er valgt, velger Microsoft 365 mellom hvite og svarte temaer basert på om Windows er i lys eller mørk modus. Du kan velge Windows-utseendet i Windows 11 ved å starte Innstillinger-appen og navigere til Tilpassing > Farger > Velg modus.
På Mac-maskinen vilMicrosoft 365-apper samsvare med det lyse eller mørke utseendet på Mac-en.
Tips!: Hvis du vil atMicrosoft 365-appene alltid skal bruke et lyst utseende uavhengig av Mac-innstillingene, kan du aktivere «Slå av mørk modus» i Microsoft-apper.
Hvis du er enMicrosoft 365 abonnent, kan du også velge mellom to temaer når Mac-en bruker et lyst utseende.
Hvis du vil endre temaet, klikker du på menyen for Microsoft 365-programmet (Word, Excel osv.) og velger Innstillinger > Generelt. Under Tilpass-delen kan du konfigurere temaet.
-
Aluminium-tema (standard) Aluminium-temaet gir et kjent Mac-utseende. Her er et eksempel på aluminium-temaet i Word.
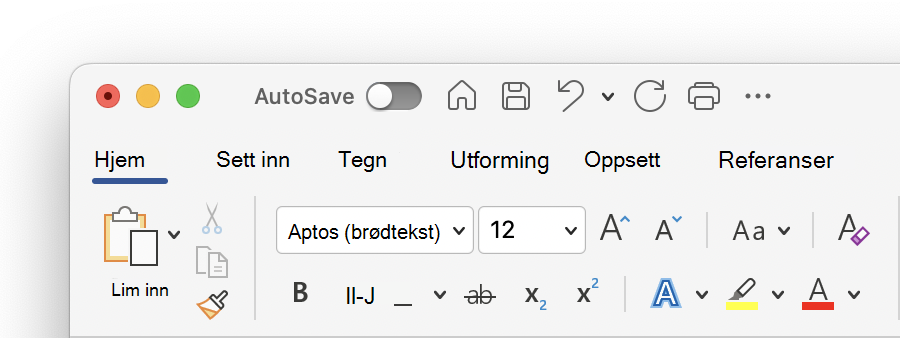
-
Fargerikt tema Det fargerike temaet gir appens primære uthevingsfarge på båndet. Her er et eksempel på det fargerike temaet i Word.
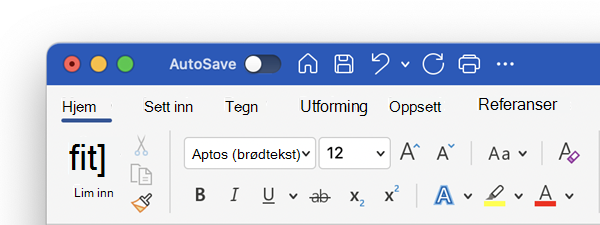
Aktivere mørk modus på macOS
Hvis du vil bruke mørk modus, må du endre «Utseende»-innstillingen i macOS-systeminnstillingene:
-
Klikk Apple-menyen øverst til venstre.
-
Velg Systeminnstillinger > utseende. (i eldre versjoner av macOS velger du Systemvalg > Generelt)
-
Øverst i dialogboksen kan du bytte utseendet på operativsystemet fra lys til mørk:
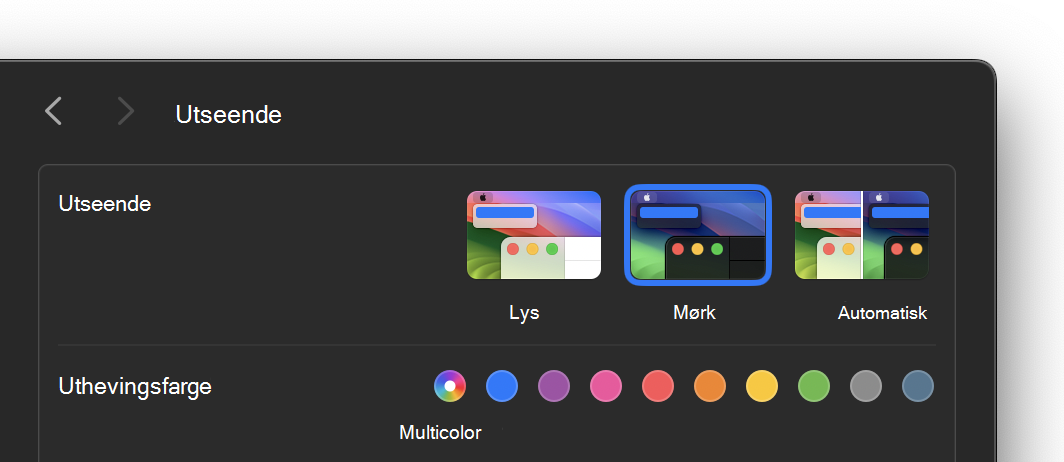
Her er et eksempel på Word i mørk modus.
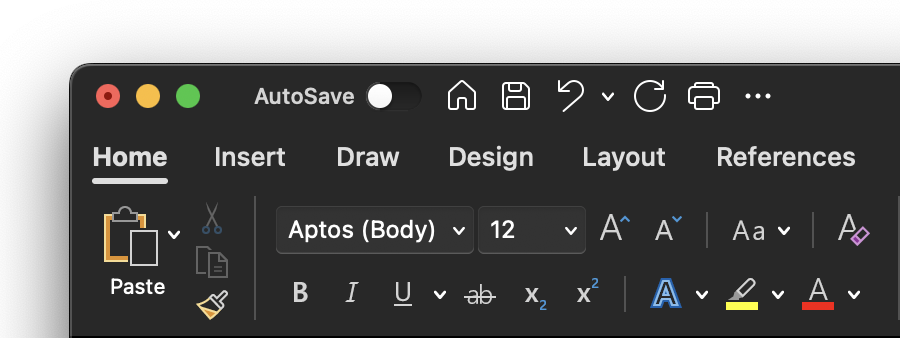
Slå av mørk modus for en Microsoft-app
Hvis du vil at mørk modus skal være slått på for operativsystemet, men ønsker å slå den av for individuelle Microsoft 365 apper, følger du disse trinnene:
-
Gå til appinnstillingene (velg for eksempel Word > Innstillinger i Word ).
-
Velg Generelt-fanen .
-
Velg Slå av mørk modus under Tilpass.
Vær oppmerksom på at denne innstillingen bare påvirker den gjeldende appen, så hvis du vil at den skal slås av i WordogExcel, må du for eksempel gjenta disse trinnene i hver av disse appene.
Mørk modus i Outlook
Hvis du vil angi mørk modus i Outlook, må du først angi den for macOS, som beskrevet ovenfor. Gjør deretter følgende:
-
Velg Outlook > Innstillinger i Outlook.
-
Velg Generelt-fanen .
-
Velg utseendealternativet du vil bruke:
-
Lys Setter Outlook til lysmodus, uavhengig av hva macOS er satt til.
-
Mørk Setter Outlook til mørk modus, uavhengig av hva macOS er satt til.
-
System Samsvarer med macOS-modusinnstillingen, enten lys eller mørk.
-











