Den viktigste grunnen til at feilen #NAVN? vises i formelen fordi det er en skrivefeil i formelnavnet. Se på følgende eksempel:
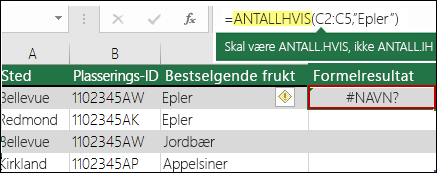
Viktig!: Feilen #NAVN? feilen betyr at noe må korrigeres i syntaksen, så når du ser feilen i formelen må du løse den. Ikke bruk feilbehandlingsfunksjoner som IFERROR for å maskere feilen.
For å unngå skrivefeil i formelnavn bruker du formelveiviseren i Excel. Når du begynner å skrive inn et formelnavn i en celle eller formellinjen, vises en liste over formler som samsvarer med ordene du har skrevet inn, i en rullegardinliste. Så snart du begynner å skrive inn formelnavnet og åpningsparantesene, viser formelveiviseren syntaksen som pekerfølsom tekst.
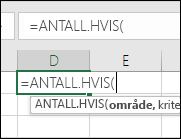
Du kan også bruke funksjonsveiviseren for å unngå syntaksfeilene. Merk cellen med formelen, og trykk 
Excel laster veiviseren automatisk for deg.
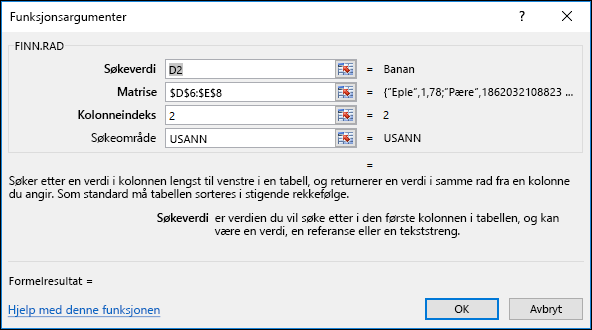
Når du velger hvert argument, gir Excel deg riktig informasjon for hvert argument.
Nedenfor finner du andre årsaker til #NAME? -feil.
Når formelen har en referanse til et navn som ikke er definert i Excel, ser du #NAME? -feil.
Se følgende eksempel på en SUMMER-funksjon som refererer til Fortjeneste, som er et udefinert navn i arbeidsboken.
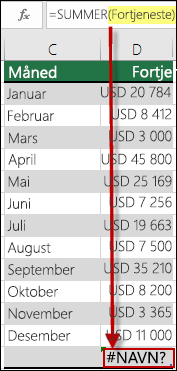
Løsning: Definer et navn i Navnebehandling, og legg deretter til navnet i formelen ved å følge disse trinnene:
-
Hvis du allerede har dataene i regnearket, og du vil tilordne et navn til bestemte celler eller et celleområde, merker du først cellene i regnearket. Hvis du vil opprette et nytt område, kan du hoppe over dette trinnet.
-
Gå til Formler > Definerte navn > velg Definer navn, og velg deretter Definer navn.
-
Skriv inn et unikt navn.
-
For omfanget velger du om du vil at navnet bare skal være tilgjengelig i arket, eller hele arbeidsboken.
-
Skriv inn en valgfri kommentar.
-
Velg OK.
De neste trinnene er å legge til navnet i formelen.
-
Hold markøren i formelsyntaksen ved punktet der du vil legge til navnet du nettopp opprettet.
-
Gå til formler > Definerte navn > velg Bruk i formel, og velg deretter det definerte navnet du vil legge til.
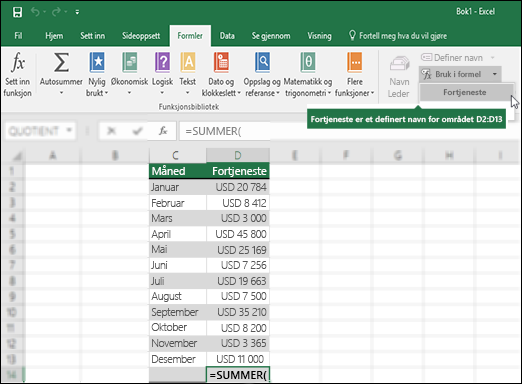
Du finner mer informasjon om å bruke definerte navn i Definer og bruk navn i formler.
Hvis syntaksen feilaktig refererer til et definert navn, ser du #NAME? .
Hvis du fortsetter med det forrige eksemplet, ble det opprettet et definert navn for Fortjeneste i regnearket. I eksemplet nedenfor er ikke navnet stavet riktig, så funksjonen genererer fortsatt #NAVN? -feil.
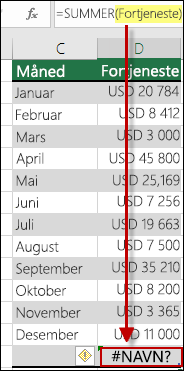
Løsning: Rett skrivefeil i syntaksen, og prøv formelen på nytt.
Tips!: I stedet for manuelt å skrive inn definerte navn i formler, kan du få Excel til automatisk å gjøre dette for deg. Gå til Formler > Definerte navn > velg Bruk i formel, og velg deretter det definerte navnet du vil legge til. Excel legger til navnet i formelen.
Når du tar med tekstreferanser i formler, må du begynne og avslutte teksten med anførselstegn, selv om du bare bruker et mellomrom. Hvis syntaksen utelater doble anførselstegn "" for en tekstverdi, ser du #NAME feil.
Se eksemplet nedenfor.
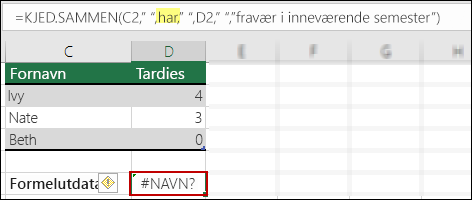
Syntaksen i dette eksemplet mangler doble anførselstegn for has. som forklarer feilen.
Løsning: Gå tilbake til syntaksen, og kontroller den manuelt for å påse at eventuelle tekstverdier har anførselstegn i begynnelsen og på slutten.
Hvis du går glipp av et kolon i en områdereferanse, viser formelen en #NAME? -feil.
I eksemplet nedenfor genererer INDEX-formelen feilen #NAVN? fordi området B2 til B12 mangler et kolon.
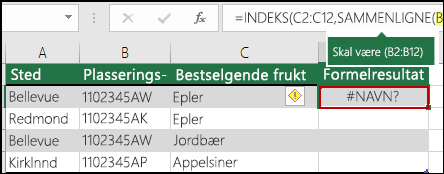
Løsning: Kontroller syntaksen for å se til at alle områdereferanser har kolon.
Noen Excel-funksjoner fungerer bare når bestemte tillegg er aktivert. Hvis du bruker disse funksjonene, produserer ellers en #NAME? . Hvis du for eksempel vil bruke EUROCONVERT-funksjonen , må verktøytillegget for eurovalutaen være aktivert. Hvis du bruker egendefinerte funksjoner eller makroer som krever Analyseverktøy, må du kontrollere at analyseverktøytillegget er aktivert.
Slik aktiverer du tillegg i Excel:
-
Gå til Alternativer for fil >.
-
Velg tillegg.
-
Velg Excel-tillegg i Behandle-listen, og velg deretter Gå til.
-
Merk av i den relevante boksen, og velg OK.
Trenger du mer hjelp?
Du kan alltid spørre en ekspert i det tekniske fellesskapet for Excel eller få støtte i Fellesskap.










