I Outlook 2016 for Windows og Outlook for Mac 2019 kan e-postmeldinger, kontakter, kalenderelementer, oppgaver og notater eksporteres til arkivfiler. Du kan importere disse filene (PST i Outlook for Windows og OLM i Outlook for Mac) til Outlook for Mac. Når filene er importert, vil det arkiverte innholdet være tilgjengelig På min Datamaskin i Outlook-navigasjonsrutene (E-post, Kalender, Personer, Oppgaver og Notater).
OBS! Hvis På min datamaskin ikke er oppført i navigasjonsruten, kan du gå til menyen Outlook > Innstillinger..., velge Generelt og fjerne innstillingen for mappene Skjul på min datamaskin.
Obs!: Du kan ikke importere Outlook på nettet-kalender og -kontakter, iCloud-kalender og -kontakter, eller Google-kalender og -kontakter på dette tidspunktet. Hvis du vil be om disse funksjonene, kan du gå til forslagsboksen for Outlook for å legge igjen en tilbakemelding. Outlook-teamet følger med på dette forumet.
En PST-fil er datafilen som brukes av Outlook for Windows til å arkivere e-postmeldinger, kontakter, kalenderelementer, oppgaver og notater. Importer PST-filen for å overføre meldinger fra en Windows-basert datamaskin til Outlook 2019 for Mac.
-
Eksportere e-postmeldinger, kontakter, kalenderelementer, oppgaver og notater fra Outlook for Windows til en .pst-fil. (Eksportere eller sikkerhetskopiere e-post, kontakter og kalender til en PST-fil for Outlook)
-
Overfør PST-filen fra Windows-datamaskinen til Mac-maskinen (se Apples nettsted for å få instruksjoner).
-
Velg Importer på Verktøy-fanen.
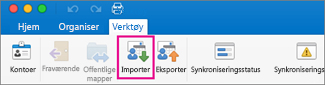
-
Velg Outlook for Windows-arkivfil (PST) > Fortsett.

-
Finn PST-filen på Mac-en, og velg deretter Importer.
-
Når importen er fullført, velger du Fullfør.
De importerte elementene vises i navigasjonsrute under På min datamaskin.
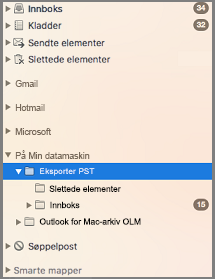
En .OLM-fil er datafilen som brukes av Outlook for Mac for å arkivere e-postmeldinger, kontakter, kalenderelementer, oppgaver og notater. Hvis du flytter fra én Mac til en annen eller oppgraderer til Outlook 2019 for Mac, eksporterer du e-postmeldinger, kontakter, kalenderelementer, oppgaver og notater til en OLM-fil først (Hvordan eksporterer jeg til en OLM-fil?). Legg merke til plasseringen du lagret .OLM-filen på. Du trenger den under importeringsprosessen.
-
Eksporter e-postmeldinger, kontakter, kalenderelementer, oppgaver og notater for Outlook for Mac til en OLM-fil, og merk deg plasseringen du lagret OLM-filen på. Hvis du flytter fra én Mac til en annen, overfører du OLM-filen til den nye (se nettstedet for Apple for instruksjoner).
-
Velg Importer på Verktøy-fanen i Outlook 2019 for Mac.
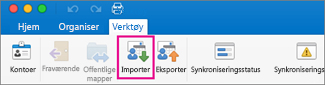
-
Velg Outlook for Mac-arkivfil (OLM) i Importer-boksen > Fortsett.

-
Finn OLM-filen på Mac-en, og velg deretter Importer.
-
Importerte elementene vises på navigasjonrutene (e-post, kalender, kontakter, oppgaver, notater) under På min datamaskin. Kontakter er for eksempel i navigasjonsruten på personer-fanen, e-postmeldinger er i navigasjonsruten på E-post-fanen, kalenderelementer er i navigasjonsruten på Kalender-fanen og så videre.
En profil, også kalt en identitet i Outlook for Mac 2011, er datasettet som finnes i Outlook. Dette omfatter kontoer, e-postmeldinger, kontakter, kalenderelementer, oppgaver, notater, kategorier, regler og signaturer. Outlook 2019 for Mac støtter import av Outlook for Mac 2011-identiteter, en prosess som vanligvis brukes ved oppgradering fra Outlook 2011 til Outlook 2019 for Mac.
Viktig!: En Outlook for Mac 2011-identitet kan bare importeres til en tom Outlook for Mac-profil. En profil som er tom, inneholder fremdeles ikke andre kontoer eller data. Vi foreslår at du oppretter en ny tom profil i Outlook for Mac ved hjelp av Profilbehandling for Outlook (se at jeg får en feilmelding når jeg importerer Outlook for Mac 2011-data), og deretter fortsetter du med fremgangsmåten nedenfor.
-
Velg Importer på Verktøy-fanen i Outlook 2019 for Mac.
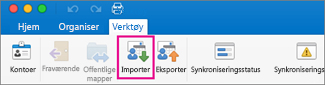
-
I Importer-boksen velger du Outlook 2011-data på denne datamaskinen > Fortsett.

-
Velg plasseringen for identiteten for importen.
-
Importer herfra er standardplasseringen (/brukere/[brukernavn]/dokumenter/Microsoft User Data/Office 2011 Identities)
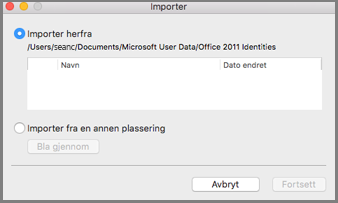
-
Med Importer fra et annet sted kan du se gjennom Mac-en etter identiteten.
-
-
Velg Fortsett.
Importerte elementer, inkludert kontoer, e-postmeldinger, kontakter, kalenderelementer, oppgaver, notater, kategorier, regler og signaturer, vises på samme plassering som de gjorde i Outlook for Mac 2011.
Viktig!: Når du prøver å importere en Outlook for Mac 2011-identitet til Outlook for Mac, får du feilmeldingen «Identiteten din kan ikke importeres fordi du ikke har tilstrekkelige tillatelser for 2011-identiteten din», kan du se KB-artikkelen Outlook for Mac for Office 365 – tillatelsesfeil under import av en Outlook 2011-identitet.
Se også
Kan jeg importere elementer fra iCal eller adresseboken til Outlook 2016 for Mac?











