Du kan slette bestemte filer eller bilder på Microsoft OneDrive, eller du kan slette hele mapper og alle elementene i dem. Hvis det er nødvendig, kan du kanskje gjenopprette slettede filer fra OneDrive papirkurven.
-
Velg Filutforsker

-
Velg OneDrive-mappen, velg elementene du vil slette, og trykk DELETE-tasten på tastaturet.
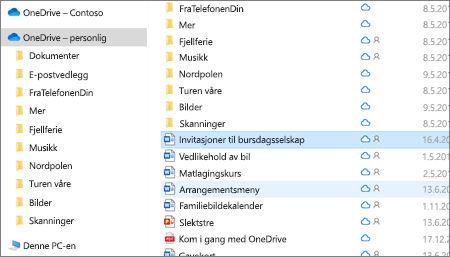
-
Åpne et Mac Finder-vindu .
-
Gå til riktig OneDrive-mappen, og velg elementet eller elementene du vil slette.
-
Høyreklikk elementet eller elementene, og velg deretter Flytt til papirkurven. Du kan også dra og slippe elementet eller elementene fra mappen til papirkurven.
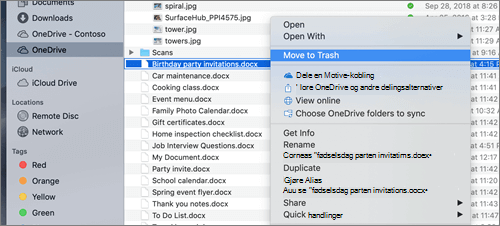
-
Gå til OneDrive-nettstedet. Det kan hende du må logge på med Microsoft-kontoen eller jobb- eller skolekontoen.
-
Merk filene eller mappene du vil slette, ved å peke på hvert element og klikke sirkelen som vises.
Obs!: Bildet til venstre nedenfor viser elementer i listevisning, det høyre bildet viser elementer i fliser eller bildevisning.
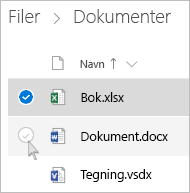
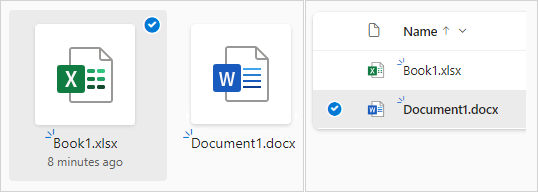
-
Klikk på sirkelen til venstre for overskriftsraden for å velge alle filene, eller trykk på CTRL+A på tastaturet. (Du kan også velge flere filer samtidig ved å velge én fil, rulle nedover i listen, og holde nede SKIFT mens du venstreklikker på det siste elementet du vil merke.)
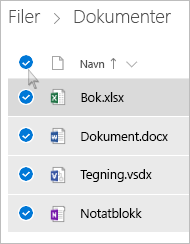
-
Velg Slett på linjen øverst på siden. (Du kan også høyreklikke den valgte filen eller mappen og velge Slett.)
Obs!: Hvis du ikke ser Slett-ikonet i det øverste navigasjonsfeltet, eller når du høyreklikker på et valgt element, har du kanskje ikke tillatelse til å slette filen eller mappen.
-
Hvis du vil slette en mappe i stedet for bare innholdet, må du kanskje gå opp eller tilbake et nivå for å velge hele mappen.
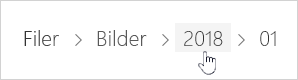
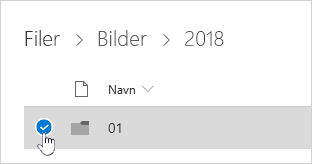
Obs!:
-
En personlig OneDrive mappe trenger ikke å være tom før du sletter den. Det kan imidlertid hende at du på forhånd vil kontrollere at det ikke finnes noen filer eller undermapper du vil beholde.
-
Hvis administratoren har aktivert oppbevaring iOneDrive for jobb eller skole kontoer, må du tømme mappen helt før du kan slette den.
-
Åpne delt visning, og velg filene eller mappene du vil fjerne, ved å peke på hvert element og klikke sirkelen som vises.
Hvis du vil fjerne et element fra inndelingen Delt av deg, merker du elementet og velger Deretter Behandle tilgang.
-
Velg Alle med denne koblingen for filer som er delt med en kobling, og velg deretter Fjern kobling.
-
For filer som deles med andre, velger du Kan redigere eller Kan vise under navnet, og deretter velger du Fjern direkte tilgang.
Tips!:
-
Hvis du ikke kan se delt informasjon, kan det hende du har valgt mer enn ett element. Velg bare ett element for å endre deling.
-
Hvis du vil ha mer informasjon, kan du lese Stopp deling av OneDrive-filer eller -mapper eller endre tillatelser.
-
Slette fra OneDrive, men ikke datamaskinen
Hvis du vil beholde en fil, et bilde eller en mappe på datamaskinen, men ikke på OneDrive, bruker du Filutforsker eller Mac Finder til å flytte filen utenfor OneDrive-mappen til en annen mappe på datamaskinen.
Slette fra datamaskinen, men ikke OneDrive
Hvis du vil beholde en fil, et bilde eller en mappe på OneDrive, men ikke på datamaskinen (fordi du ikke vil at den skal ta opp plass), plasserer du filen i OneDrive-mappen og slår deretter på Filer ved behov (Windows) eller Filer ved behov (Mac). Du vil fremdeles se filen i OneDrive-mappen på datamaskinen, men det vil ta opp null harddiskplass.
Du kan også velge hvilke OneDrive-mapper som skal synkroniseres til datamaskinen, slik at du bare ser bestemte mapper på datamaskinen.
Slette fra både OneDrive og datamaskinen
Hvis filen eller mappen iOneDrive, bruker du Filutforsker eller Mac Finder til å finne og slette filen, bildet eller mappen.
Obs!: Når mange filer slettes samtidig, vil OneDrive be om å bekrefte om det var tilsiktet.
De slettede filene og mappene går til OneDrive papirkurven som du kan gjenopprette filer fra hvis du trenger det.
-
Først velger du papirkurven i navigasjonsruten OneDrive venstre side.

-
Hvis du vil slette bestemte filer eller mapper permanent fra papirkurven, velger du disse elementene og velger Slett i den øverste navigasjonen.
Obs!: Når du sletter filer fra OneDrive papirkurven, kan det være en kort forsinkelse i å se dette som gjenspeiles i lagringstilgjengeligheten til OneDrive-kontoen.
Se også
Gjenopprette slettede filer eller mapper i OneDrive
Gjenopprette en tidligere versjon av en fil som er lagret i OneDrive
Velg hvilke OneDrive-mapper du vil synkronisere til datamaskinen
Trenger du mer hjelp?
|
|
Kontakt kundestøtte Hvis du trenger hjelp med Microsoft-kontoen og abonnementene dine, besøk Konto- og faktureringshjelp. Hvis du trenger teknisk støtte, kan du gå til Kontakt Microsoft Kundestøtte, skriv inn problemet, og velg Få hjelp. Hvis du fortsatt trenger hjelp, velger du Kontakt kundestøtte for å bli rutet til det beste støttealternativet. |
|
|
|
Administratorer Administratorer bør se Hjelp for OneDrive-administratorer, teknisk fellesskap for OneDrive eller kontakte Microsoft 365 for business-støtte. |












