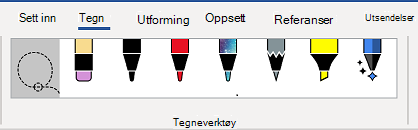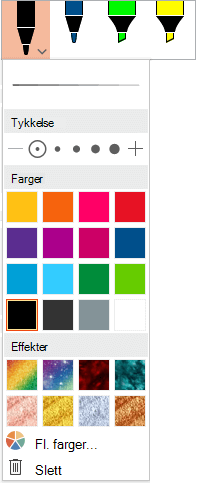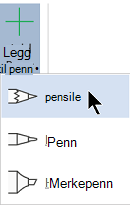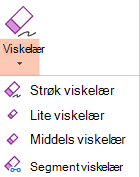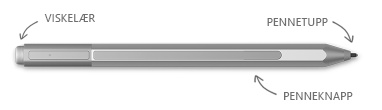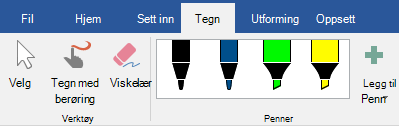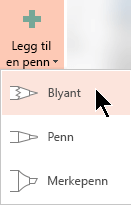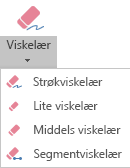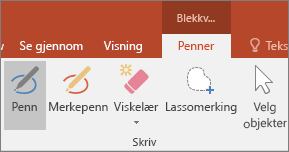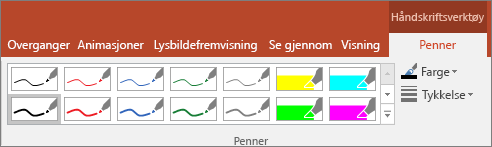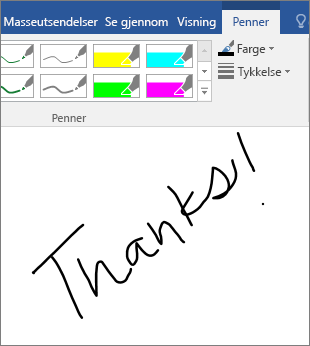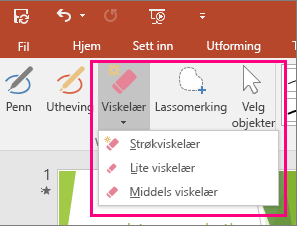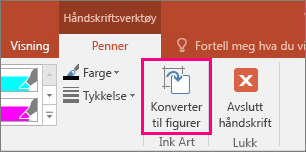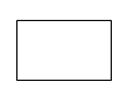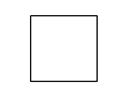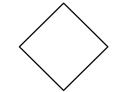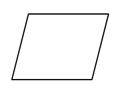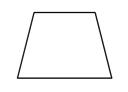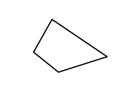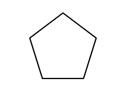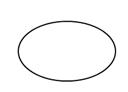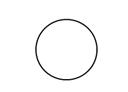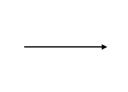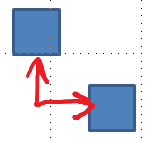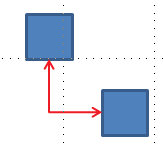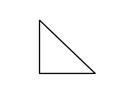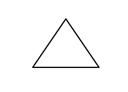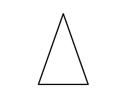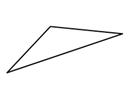Tegn med fingeren, en digital penn eller en mus på en berøringsaktivert enhet.
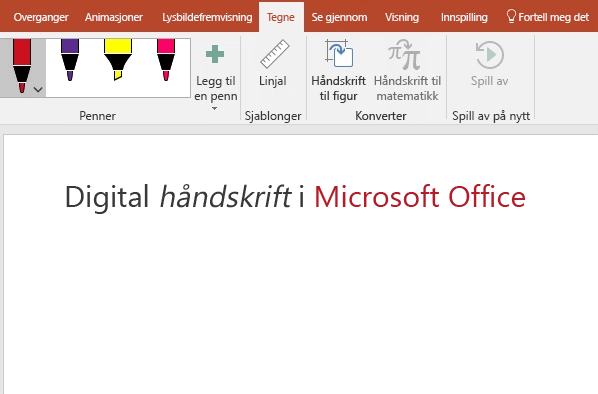
Tilgjengelige håndskriftsfunksjoner avhenger av hvilken type enhet du bruker, og hvilken versjon av Office du bruker.
Start med å velge din versjon av Office:
Skrive, tegne og utheve tekst
|
|
-
Trykk på en penn på Tegn-fanen på båndet for å velge den.
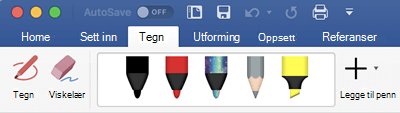
-
Trykk på nytt for å åpne menyen for Tykkelse- og Farge-alternativer for pennen. Velg din foretrukne størrelse og farge.
-
Det er fem innstillinger for tykkelse på pennen, disse strekker seg fra .25 mm til 3.5 mm. Velg en tykkelse for å gjøre pennen tykkere eller tynnere.
-
16 heldekkende farger er tilgjengelige på menyen, med flere tilgjengelige når du trykker på Flere farger.
-
Åtte effekter er også tilgjengelige: Regnbue, Galakse, Lava, Hav, Rose Gold, Gull, Sølv og Bronse.
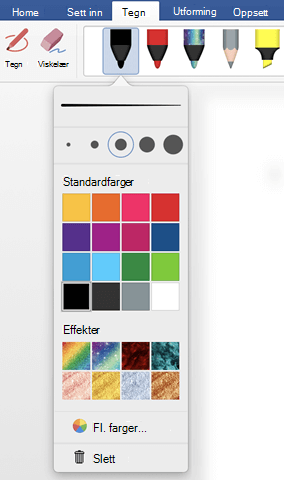
-
-
En blyanttekstur er også tilgjengelig:
Når du tegner med blyantteksturen mens du bruker en støttet digital pekepenn, kan du vippe pekepennen for å få en skyggeeffekt, akkurat som du får med en ekte blyant.
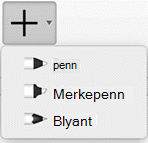
-
Når du har tegnet en håndskriftfigur, oppfører den seg som en figur som du er vant til å arbeide med i Office. Du kan merke figuren, for deretter å flytte eller kopiere den, endre fargen, pivotere posisjonen og så videre.
-
Hvis du vil stoppe håndskrift og velge merknadene, trykker du esc-tasten.
Berøringstegning med styreflate
I stedet for å tegne håndskrift med musen, kan du tegne på et styrefelt med fingeren. Se Bruke styrefeltet til å tegne «berøring» for mer informasjon.
Slette håndskrift
-
Trykk på Viskelær under Tegn > Verktøy.
(I PowerPoint for Microsoft 365 for Mac kan du velge mellom forskjellige størrelser på viskelær. Word har tre viskelæralternativer (versjon 16.28 eller nyere). Velg det viskelæret du ønsker ved å trykke på PIL NED på Viskelær-knappen.)
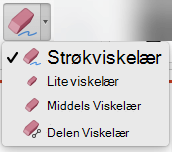
-
Dra viskelæret over håndskriften du vil fjerne, med musen, pennen eller fingeren.
Flere prosedyrer
Velg en overskrift nedenfor for å åpne den og se de detaljerte instruksjonene.
PowerPoint og Excel har også et utvalgsverktøy for håndskrift, Lassomerking, 
Gjelder kun for PowerPoint og Excel:
Bruk Lassomerking-verktøyet for å merke deler av tegninger eller ord skrevet med håndskrift. (Dette verktøyet kan ikke merke objekter som ikke er håndskriftsobjekter – det vil si figurer, bilder osv.
-
Trykk på Lassomerking

-
Dra med musen, pennen eller fingeren for å tegne en sirkel rundt den delen av tegningen eller ordet du vil merke. Et gjennomsiktig, stiplet utvalgsområde vises rundt det du har merket, og når du er ferdig, velges området du merket med lassoen. Deretter kan du manipulere objektet slik du ønsker, ved å flytte det, endre farge og så videre.
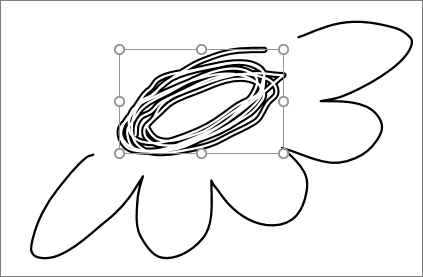
-
Velg Innstillinger > Redigerings- og korrekturverktøy > Generelt på PowerPoint-, Word- eller Excel-menyen.
-
Fjern merket i boksen ved siden av Bruk penn til å velge og samhandle med innhold som standard i Penn-delen.
Denne innstillingen gjelder bare for gjeldende app. Du kan for eksempel ha aktivert automatisk håndskrift i Excel og slått av i Word.
Grunnleggende håndskriftsverktøy
Word for iOS, Excel for iOS og PowerPoint for iOS leveres alle med grunnleggende alternativer for håndskrift på Tegn-fanen: et utvalgsverktøy, et verktøy for å tegne med berøring, et strøkviskelær, penner, flere håndskriftfarger og alternativer for blekktykkelse:


Tegne eller skrive
Tegn med berøring eller mus (eller «Håndskriftsmodus») er slått på som standard når du bruker en mobilenhet. Bare trykk tegnefanen , velg en penn 
Slik endrer du innstillingene på en penn:
-
Trykk på nytt for å åpne menyen med tykkelse og fargealternativer for pennen. Velg foretrukket størrelse og farge:
-
Det er fem innstillinger for tykkelse på pennen, disse strekker seg fra .25 mm til 3.5 mm. Velg en tykkelse, eller bruk pluss- eller minustegnet for å gjøre pennen tykkere eller smalere.
-
16 heldekkende farger er tilgjengelige på menyen, med mer tilgjengelig når du trykker flere håndskriftfarger.
-
(Bare for Microsoft 365 abonnenter) Åtte effekter er også tilgjengelige: Regnbue, Galakse, Lava, Hav, Rose Gold, Gull, Sølv og Bronse.
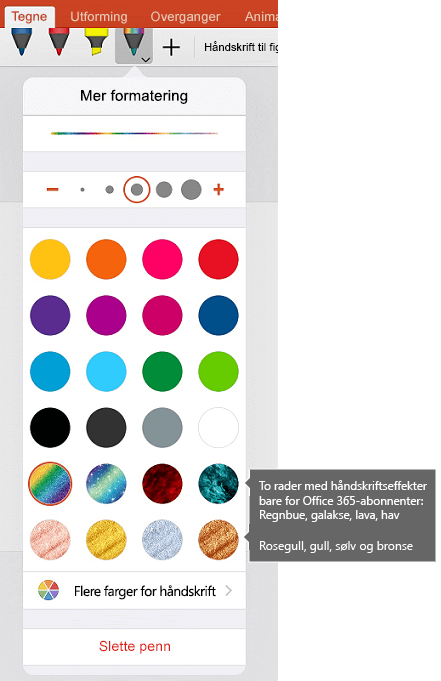
En blyanttekstur er nå tilgjengelig:

Apple Pencil er følsom for trykk, noe som gjør at du kan variere linjetykkelsen. Den er også følsom for helling, slik at du kan skyggelegge ved hjelp av en kantet blyant.
-
-
Begynn å skrive eller tegne på berøringsskjermen.
Når du har tegnet en håndskriftfigur, oppfører den seg som en figur som du er vant til å arbeide med i Office. Du kan merke figuren, for deretter å flytte eller kopiere den, endre fargen, pivotere posisjonen og så videre.
-
Hvis du vil stoppe håndskrift og velge merknadene, enten for å endre eller flytte dem, deaktiverer du Tegn med berøring på Tegn-fanen . Hvis du deaktiverer denne funksjonen, hindrer du deg også i å lage utilsiktede håndskriftmerker når hånden berører skjermen.
Se en videooversikt over håndskriftfunksjonene i iPhone og iPad:

02:47
Velg
På en iOS-enhet er håndskriftsmodus aktivert når du har valgt en penn eller merkepenn på Tegn-fanen. Hvis ikke, er du i valgmodus og du kan trykke for å velge et objekt.
(Hvis du bruker en Apple Pencil på en iPad Pro-enhet, kan du gjøre valgmodus til standard ved å gå til appinnstillinger.)
PowerPoint og Excel har et utvalgsverktøy for håndskrift, Lassomerking, 
Bruk Lassomerking-verktøyet for å merke deler av tegninger eller ord skrevet med håndskrift i PowerPoint eller Excel:
-
Trykk Lassomerking

-
Dra med pennen eller fingeren for å omslutte håndskriften du vil merke.
Et gjennomsiktig, stiplet utvalgsområde vises når du drar, og når du er ferdig, velges området du merket med lassoen. Deretter kan du manipulere objektet slik du ønsker, ved å flytte det, kopiere det, slette det og så videre.
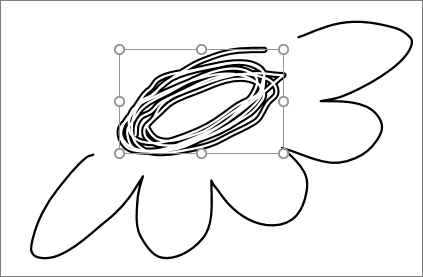
Slette
-
Trykk på Viskelær på Tegn-fanen.
Word har tre viskelær å velge mellom – et strøkviskelær, et lite viskelær eller et middels viskelær. Trykk pil ned på Viskelær-knappen for å velge viskelæret du vil bruke.
PowerPoint har disse tre viskelærene pluss ett til: Med segmentviskelæret kan du bare trykke på et håndskriftsegment eller dra over det for å fjerne det (i stedet for å måtte tømme hele segmentet grundig). Å dra over segmenter er en enkel måte å slette flere segmenter samtidig på.
-
Dra viskelæret over håndskriften du ønsker å slette.
Bytt verktøy med den nye Apple Pencil
|
|
Office for iOS støtter andre generasjons Apple Pencil og dobbelttrykkbevegelsen. Som standard bytter dobbelttrykkbevegelsen fra gjeldende verktøy til viskelæret, men systeminnstillingene på enheten lar deg velge en annen virkemåte for denne bevegelsen. Denne funksjonen er tilgjengelig forMicrosoft 365 abonnenter i Word, Excel og PowerPoint på iPad versjon 2.22.19020201 og nyere.
Deaktivere automatisk håndskrift
-
Åpne Innstillinger-appen fra startskjermen på iOS-enheten.
-
Bla gjennom listen over apper nederst på Innstillinger-siden for å finne Microsoft 365-appen, og trykk for å åpne innstillingene.
-
I appinnstillingene på høyre side, nederst under Tegne og kommentere, kan du veksle Apple Pencil Tegner alltid håndskrift.
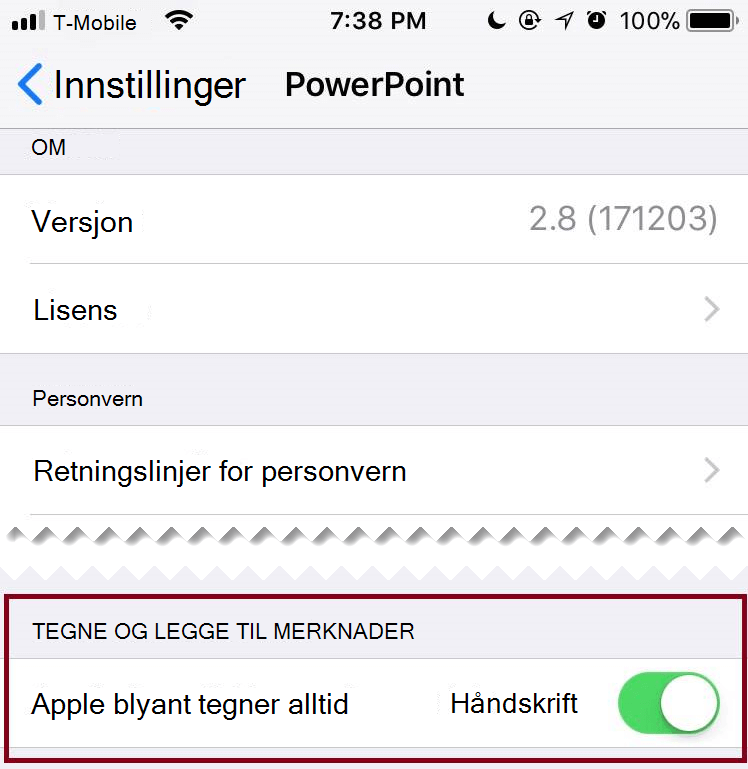
Hvis du vil ha mer informasjon, kan du se Slå av automatisk håndskrift på iOS.
Konvertere frihåndstegninger til standard figurer i PowerPoint
I PowerPoint kan du konvertere frihåndstegninger til vanlige figurer på en berøringsskjerm:
-
Sørg for at Tegn med mus eller berøring

-
Trykk håndskrift til figurer

-
Bruk en penn eller fingeren til å tegne en figur på lysbildet. Når du er ferdig, konverterer PowerPoint automatisk tegningen til figuren som ligner mest på den.
Trykk på Håndskrift til figur på nytt for å avslutte konvertering av figurer.
Grunnleggende håndskriftsverktøy
Word for Android, Excel for Android og PowerPoint for Android leveres alle med grunnleggende alternativer for håndskrift under fanen Tegn: et utvalgsverktøy, et verktøy for å tegne med berøring, et strøkviskelær, penner, håndskriftfarger og et fargehjul samt alternativer for blekktykkelse:

Tegne eller skrive
Tegn med berøring eller mus (eller «Håndskriftsmodus») er slått på som standard når du bruker en mobilenhet. Bare trykk tegnefanen , velg en penn 
Velg
På en Android-enhet aktiveres håndskriftsmodus når du velger en penn eller merkepenn på Tegn-fanen. Hvis ikke, er du i valgmodus og du kan trykke for å velge et objekt.
PowerPoint og Excel har et utvalgsverktøy for håndskrift, lassomerking, 
Bruk Lassomerking-verktøyet for å merke deler av tegninger eller ord skrevet med håndskrift i PowerPoint eller Excel.
-
Trykk Lassomerking

-
Dra med pennen eller fingeren for å omslutte håndskriften du vil merke.
Et gjennomsiktig, stiplet utvalgsområde vises når du drar, og når du er ferdig, velges området du merket med lassoen. Deretter kan du manipulere objektet slik du ønsker, ved å flytte det, kopiere det, slette det og så videre.
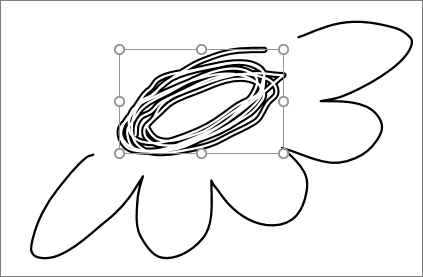
Slette
-
Trykk på Viskelær på Tegn-fanen.
(I PowerPoint kan du velge mellom tre typer viskelær – et strøkviskelær, et lite viskelær og et middels viskelær. Velg det viskelæret du ønsker ved å trykke på PIL NED på Viskelær-knappen.)
-
Dra viskelæret over håndskriften du ønsker å slette.
Enkelte aktive penner, som for eksempel Surface-pennen, har et viskelær du også kan bruke til å slette håndskrift uten å måtte velge et viskelær fra båndet.
Konvertere frihåndstegninger til standard figurer i PowerPoint
I PowerPoint kan du konvertere frihåndstegninger til vanlige figurer på en berøringsskjerm:
-
Sørg for at Tegn med mus eller berøring

-
Trykk håndskrift til figurer

-
Bruk en penn eller fingeren til å tegne en figur på lysbildet. Når du er ferdig, konverterer PowerPoint automatisk tegningen til figuren som ligner mest på den.
Trykk på Håndskrift til figur på nytt for å avslutte konvertering av figurer.
Kommentere med håndskrift mens du viser en presentasjon
I PowerPoint kan du legge til håndskriftmarkeringer på et lysbilde mens du presenterer:
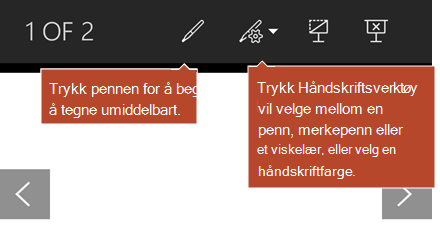
Grunnleggende håndskriftsverktøy
Word Mobile, Excel Mobile og PowerPoint Mobile leveres alle med grunnleggende alternativer for håndskrift på Tegn-fanen: et utvalgsverktøy, et verktøy for å tegne med berøring, et strøkviskelær, penner, flere håndskriftfarger og alternativer for blekktykkelse:


Tegne eller skrive
Tegn med berøring (eller Håndskriftsmodus) er slått på som standard når du bruker en mobilenhet. Bare trykk tegnefanen , velg en penn 
Tegn-fanen i Word Mobile, Excel Mobile og PowerPoint Mobile for Windows 10: ligner på skrivebordsversjonene av hver app. Før du kan bruke tegnefunksjonene, må du oppdatere til den nyeste versjonen av Windows 10:. Hvis du vil gjøre dette, velger du Windows-knappen nederst til venstre på skjermen, og velger Innstillinger > Oppdater & sikkerhet > Windows Update. Klikk Se etter oppdateringer for å få de nyeste oppdateringene.
Slik endrer du innstillingene på en penn:
-
Trykk på nytt for å åpne menyen med tykkelse og fargealternativer for pennen. Velg foretrukket størrelse og farge:
-
Det er fem innstillinger for tykkelse på pennen, disse strekker seg fra .25 mm til 3.5 mm. Velg en tykkelse, eller bruk pluss- eller minustegnet for å gjøre pennen tykkere eller smalere.
-
16 heldekkende farger er tilgjengelige på menyen, med mer tilgjengelig når du trykker flere håndskriftfarger.
-
Åtte effekter er også tilgjengelige: Regnbue, Galakse, Lava, Hav, Rose Gold, Gull, Sølv og Bronse.
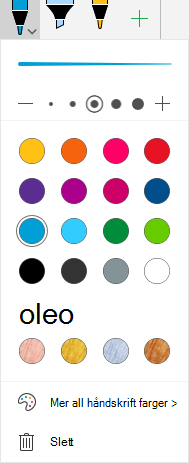
-
-
Begynn å skrive eller tegne på berøringsskjermen.
Når du har tegnet en håndskriftfigur, oppfører den seg som en figur som du er vant til å arbeide med i Office. Du kan merke figuren, for deretter å flytte eller kopiere den, endre fargen, pivotere posisjonen og så videre.
-
Hvis du vil stoppe håndskrift og velge merknadene, enten for å endre eller flytte dem, deaktiverer du Tegn med berøring på Tegn-fanen . Hvis du deaktiverer denne funksjonen, hindrer du deg også i å lage utilsiktede håndskriftmerker når hånden berører skjermen.
Velg
Håndskriftmodus er aktivert når du har valgt en penn eller merkepenn på Tegn-fanen . Hvis ikke, er du i valgmodus og du kan trykke for å velge et objekt.
PowerPoint Mobile og Excel Mobile har også et utvalgsverktøy for håndskrift, Lassomerking, 
Hvis du vil merke deler av en tegning, eller ord skrevet med håndskrift i PowerPoint eller Excel:
-
Trykk Lassomerking

-
Dra med pennen eller fingeren for å omslutte håndskriften du vil merke.
Et gjennomsiktig, stiplet utvalgsområde vises når du drar, og når du er ferdig, velges området du merket med lassoen. Deretter kan du manipulere objektet slik du ønsker, ved å flytte det, kopiere det, slette det og så videre.
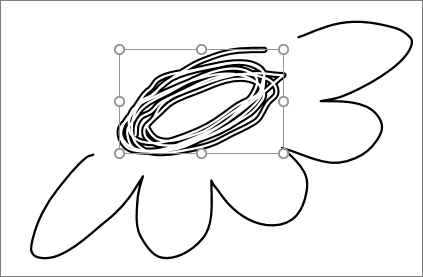
Slette
-
Trykk på Viskelær på Tegn-fanen.
(I PowerPoint kan du velge mellom tre typer viskelær – et strøkviskelær, et lite viskelær og et middels viskelær. Velg det viskelæret du ønsker ved å trykke på PIL NED på Viskelær-knappen.)
-
Dra viskelæret over håndskriften du ønsker å slette.
Konvertere frihåndstegninger til standard figurer i PowerPoint
I PowerPoint kan du konvertere frihåndstegninger til vanlige figurer på en berøringsskjerm:
-
Sørg for at Tegn med mus eller berøring

-
Trykk håndskrift til figurer

-
Bruk en penn eller fingeren til å tegne en figur på lysbildet. Når du er ferdig, konverterer PowerPoint automatisk tegningen til figuren som ligner mest på den.
Trykk på Håndskrift til figur på nytt for å avslutte konvertering av figurer.
Åpne Tegn-fanen på Windows 10 Mobile-telefoner
Slik ser du Tegn-fanen i Word, Excel og PowerPoint på Windows 10-mobiltelefoner.
-
Velg Mer-knappen

-
Velg Tegn-fanen.
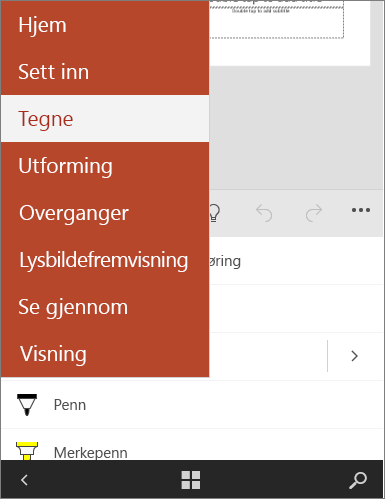
Skrive, tegne eller utheve tekst i PowerPoint
-
Trykk på en penn på Tegn-fanen på båndet for å velge den.
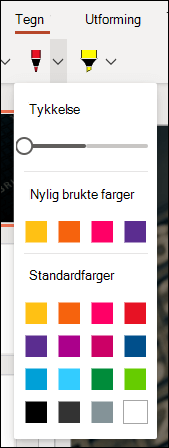
-
Hvis du vil tilpasse pennen, trykker du på rullegardinpilen ved siden av pennen på båndet og velger tykkelsen og fargen du vil bruke.
Med Tegn-menyen kan du ha to separate penner tilgjengelig, i tillegg til en merkepenn.
Stopp håndskrift
Når du har tegnet det du vil ha, kan du stoppe håndskrift og gå tilbake til merkemodus ved å trykke esc-tasten.
Slette håndskrift
Velg viskelæret fra pennegalleriet på Tegn-fanen, og sveip deretter markøren over håndskriften du vil slette. Dette er et strøkviskelær, noe som betyr at det sletter hele håndskriftstrøkene om gangen.
Se også
Språk som støttes for konvertering av håndskrift til tekst