Klassisk To-Do Felt i Outlook holder kalenderhendelser, oppgaver eller kontakter synlige, men noen ganger må du konfigurere en ekstra påminnelse. Når du er ferdig med en oppgave, fjerner du bare oppfølgingsflagget, og det vil ikke lenger være oppført i To-Do linjen. Lær hvordan du gjør begge deler i denne artikkelen.
Obs!: Det To-Do feltet er tilgjengelig i klassisk Outlook. I nye Outlook og Microsoft 365 vises oppgaver med Min dag og administreres med To Do-appen. Hvis du vil ha mer informasjon, kan du se Opprette oppgaver med To Do i Outlook.
Finn ut hvilken versjon av Outlook du bruker, ved å sjekke om det finnes en Fil-fane på båndet. Hvis du har en Fil-fane, bruker du klassisk Outlook. Hvis filen ikke vises, bruker du nye Outlook.
Legge til påminnelser i en oppgave
Påminnelser kan hjelpe når du har mange flaggede elementer, og du kan gå glipp av en som er viktig. En påminnelse dukker opp og krever oppmerksomhet – akkurat som varslene du ser for et møte eller en avtale som er i ferd med å starte.
-
Høyreklikk en aktivitet i Oppgaver, og velg deretter Legg til påminnelse.
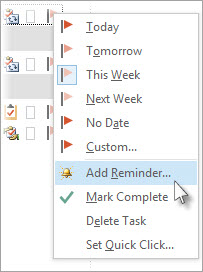
Hvis oppgaven allerede er åpen i et eget vindu, velger du Oppgave > Oppfølging > Legg til påminnelse.
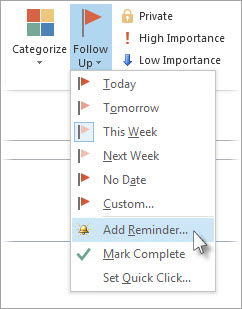
-
I dialogboksen Egendefinert er det lurt å endre standardflagget til tekst til en klar handling, slik at når popup-påminnelsen vises, er den nødvendige handlingen åpenbar. Du kan for eksempel skrive Send et svar til Anne vedrørende spørsmålet om tillatelse.
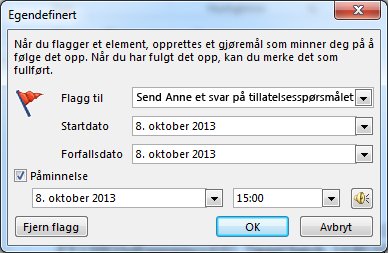
-
Det er allerede merket av for Påminnelse, så skriv inn datoen og klokkeslettet for når du vil at popup-vinduet med påminnelsen skal vises.
Fjerne et Oppfølgingsflagg
-
Høyreklikk på e-postmeldingen.
-
Velg Oppfølging > Marker som fullført. Oppfølging-flagget endres til en grønn hake og fjernes fra Gjøremålsfeltet.
Se også
Opprette og vise oppgaver i klassisk Outlook
Tilpasse To-Do-feltet i klassisk Outlook
Tilordne og spore oppgaver i klassisk Outlook










