Du kan zoome inn for å få et nærbilde av filen eller zoome ut for å se mer av siden i redusert størrelse. Du kan også lagre en bestemt zoominnstilling.
Zoome raskt inn eller ut
-
Klikk glidebryteren for zoom på statuslinjen i Office-appen.

-
Skyv prosentandelen til zoominnstillingen du vil ha. Klikk – eller + for å zoome inn gradvis.
Obs!: Zoom-glidebryteren påvirker bare innholdet i leseruten i Outlook, ikke meldingslisten eller mapperuten.
Klikk på overskriftene nedenfor for mer informasjon.
Obs!: Denne fremgangsmåten er ikke tilgjengelig iExcel for nettet. Som en midlertidig løsning kan du vurdere å åpne filen i skrivebordsversjonen av Excel for å endre innstillingen.
Du kan velge hvor mye av et dokument, en presentasjon eller et regneark du vil vise på skjermen.
I Word
Gjør ett av følgende:
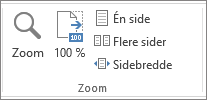
-
Gå til Visning-fanen, deretter Zoom-gruppen, og klikk Zoom 100 %. Dette returnerer visningen til 100 % zoom.
-
Klikk Én side, Flere sider eller Sidebredde i Zoom-gruppen på Visning-fanen.
-
Gå til Visning-fanen, deretter Zoom-gruppen, klikk Zoom og angi deretter en prosentandel eller den innstillingen du vil ha.
I PowerPoint
Gjør ett av følgende:
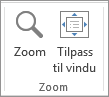
-
Klikk Tilpass til vindu i Zoom-gruppen på Visning-fanen, som endrer gjeldende lysbilde til størrelsen på PowerPoint-vinduet.
Obs!: Det finnes også en Tilpass til vindu-knapp nær glidebryteren for zoom på statuslinjen.

-
Gå til Visning-fanen, deretter Zoom-gruppen, klikk Zoom og angi deretter en prosentandel eller den innstillingen du vil ha.
I Excel
Gjør ett av følgende:
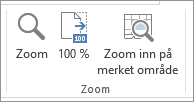
-
Gå til Visning-fanen, deretter Zoom-gruppen, og klikk Zoom 100 %.
-
Klikk Zoom til merket område i Zoom-gruppen på Visning-fanen, noe som maksimerer visningen av cellene du har merket.
-
Gå til Visning-fanen, deretter Zoom-gruppen, klikk Zoom og angi deretter en prosentandel eller den innstillingen du vil ha.
I Outlook
Zoom-glidebryteren er den eneste måten å zoome inn eller ut på i hovedvinduet i Outlook. Når du leser eller redigerer en melding, zoomer du fra båndet:
-
Klikk Zoom i Zoom-gruppen på Melding-fanen i en åpen melding.
-
Skriv inn en prosentdel i dialogboksen Zoom , eller velg eventuelle andre innstillinger du vil bruke.
Obs!:
-
Zoominnstillinger lagres ikke i dokumenter. I stedet åpnes et dokument på det siste zoomnivået du brukte.
-
Excel for nettet støtter ikke lagring av zoomnivået, fordi Vis-fanen ikke har en Zoom-gruppe , så du må bruke statuslinjen til å endre zoomnivået. Som en midlertidig løsning bør du vurdere å åpne filen i skrivebordsversjonen av Excel for å lagre zoomnivået ved hjelp av følgende fremgangsmåte.
-
Åpne presentasjonen eller regnearket som du vil lagre en bestemt zoominnstilling på.
-
Klikk Zoom i Zoom-gruppen i kategorien Visning.
-
Velg innstillingen du vil bruke.
-
Klikk på Lagre.
Hurtigtast: CTRL+S










