Når du administrerer et prosjekt i Project for nettet, kan du eksportere prosjektet til Excel. Når du har prosjektdataene i en Excel-fil, kan du:
-
Sende en fil som inneholder prosjektdetaljer til eksterne interessenter
-
Opprette rapporter og visuelle effekter
-
Arkivere kopier av prosjektdataene for overvåking og samsvar
-
Skrive ut kopier av prosjektet
Slik eksporterer du prosjektet:
-
Gå til project.microsoft.com og åpne prosjektet du vil eksportere til Excel.
-
I øvre høyre hjørne velger du de tre prikkene (...), og deretter velger Eksporter til Excel.
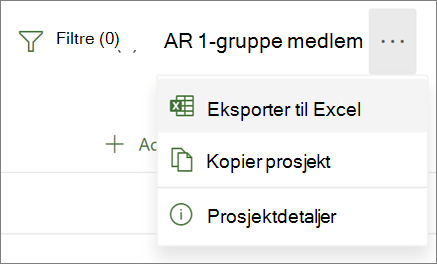
-
Når du ser meldingen «Ferdig! Vi har eksportert [navnet til prosjektet].» nederst på skjermen, kan du se etter den nye Excel-filen der du lagrer nedlastingene.
Når du åpner Excel-filen som inneholder prosjektet ditt, ser du en fane som heter «Prosjektoppgaver» som inneholder et sammendrag av informasjon om prosjektet øverst, inkludert navnet, prosjektlederen og start- og sluttdatoer, varighet og prosent fullført for hele prosjektet. Du ser også hvilken dato den ble eksportert. Under dette ser du en tabell med alle opplysningene om prosjektet.
Project-skrivebordet har mange innebygde rapporter som lar deg presentere alle slags prosjektdata til interessentene, men du kan også eksportere prosjektdataene til Excel for detaljert dataanalyse og visuell rapportering. I Excel kan du opprette pivottabellrapporter, diagrammer og bruke mange andre funksjoner som kan hjelpe deg å lage en mer visuell rapport.
Du må tilordne prosjektdataene for ordentlig arrangering i Excel, men du får hjelp av Eksportveiviser.
-
Velg Fil > Eksporter > Lagre prosjekt som fil, og dobbeltklikk på Microsoft Excel-arbeidsbok under Andre filtyper.
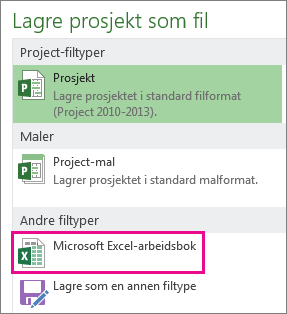
-
Velg en plassering for arbeidsboken i dialogboksen Lagre som.
-
Skriv inn ønsket navn i Filnavn-boksen, og velg Lagre.
Eksportveiviser vises.
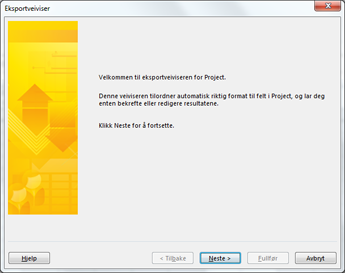
-
Velg Neste for å komme i gang.
-
På Data-trinnet velger du Utvalgte data hvis dette ikke allerede er valgt.
-
På Tilknytnings-trinnet velger du Ny tilknytning for å opprette dine egne datainnstillinger når du tilordner dataene fra prosjektfeltene til de aktuelle Excel-feltene.
Hvis du vil bruke en forhåndsdefinert eller tidligere definert tilordning, velger du Bruk eksisterende tilknytning og velger deretter tilordningen du vil bruke.
-
I trinnet Tilordningsalternativer velger du datatypene du eksporterer, og alternativene du vil bruke.
-
I trinnene Aktivitetstilordning, Ressurstilordning eller Tildelingstilordning redigerer du eventuelle tilordningsforslag fra Project og angir nye tilordningsfelt:
-
Skriv inn eller velg et prosjektfelt i Fra-kolonnen, og trykk deretter ENTER.
-
Bruk knappene under tilordningstabellen til å sette inn eller fjerne rader eller bruke en Project-tabell for tilordning.
-
Bruk flytteknappene til å endre rekkefølgen på felt.
-
Kontroller oppsettet i eksporttilordningen under Forhåndsvisning.
-
-
Om nødvendig velger du et spesifikt eksportfilter i boksen Eksportfilter.
-
Velg Neste.
-
I trinnet Slutt på tilordningsdefinisjon velger du Lagre tilknytning hvis du vil bruke den på nytt, og skriver inn et navn i Tilknytningsnavn-boksen. Den nye tilordningen legges til i listen over forhåndsdefinerte tilordninger.
-
Klikk Fullfør.
Hvis du vil vise de eksporterte prosjektdataene, åpner du arbeidsboken i Excel.
Arbeide med prosjektdataene i Excel
Når du åpner arbeidsboken i Excel, ser du kanskje at noen dataene ikke kom inn helt slik du forventet. Det er ikke noe problem! I Excel kan du bruke Rask utfylling til hurtig å rydde opp i datakolonnene, du kan for eksempel endre tall til datoer eller tekst til tall.
Du kan deretter analysere og formatere dataene for å opprette de ønskede visuelle rapportene:










