Ønsker du å opprette et detaljert og elegant Visio-flytskjema fra en Excel-arbeidsbok automatisk? Du kan gjøre dette ved hjelp av Datavisualiserer-malene. Hver mal har en tilknyttet Excel-arbeidsbok som brukes til å konvertere prosessdata til et flytskjema i Visio. Du kan også bruke en egendefinert Excel-mal, tilordne Excel-data til figurer i veiviseren Opprett diagram fra data og opprette diagrammet automatisk. Du kan til og med legge til flere kolonner med data i Excel som konverteres til Visio-figurdata.
Visio støtter også toveis synkronisering mellom Visio-diagrammet og Excel-arbeidsboken. Ikke bare kan du opprette flytskjemaet ved å redigere data i Excel og oppdatere diagrammet fra Visio, men du kan også gjøre endringer i Visio-diagrammet og deretter oppdatere Excel-dataene fra diagrammet.
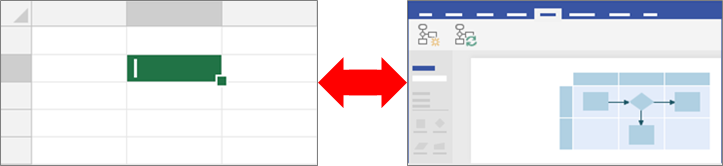
Muligheten til å bruke Datavisualiserer-malene er bare tilgjengelig med Visio Plan 2. Hvis du ikke er sikker på hvilken versjon av Visio du bruker, velger du Fil > Konto > Om Visio. Se Visio Plan 2 for å finne ut mer om abonnementsversjonen av Visio.
Hvis ikke du ser Datavisualiserermalene, eller hvis du har andre spørsmål angående å komme i gang, kan du gå til siden Vanlige spørsmål om Datavisualiserer.
Obs!: Hvis du vil bruke denne funksjonen, må du ha et Microsoft 365-abonnement. Hvis du er en Microsoft 365 abonnent, må du kontrollere at du har den nyeste versjonen av Office. Hvis du er en IT-ekspert som administrerer oppdateringsprosessen for Microsoft 365, kan du se siden for kanalutgivelse. Der får du vite hvilke oppdateringer som er inkludert i hver kanal.
I denne artikkelen
Opprette et datavisualisererdiagram
Før du begynner
Samle ideer og arbeid med dem i et utkast på papir eller ved hjelp av håndskrift. Ved å bruke et utkast får du en god start på arbeidet og de etterfølgende trinnene blir lettere.
Hvis du vil opprette et datavisualisererdiagram, kan du arbeide samtidig i Excel og Visio. Det kan være enklere å arbeide i to vinduer på Windows-enheten din eller i et miljø med flere skjermer. Når du sammenligner visuelt arbeidet mellom Excel og Visio, kan du lettere se om du gjør arbeidet slik du hadde tenkt.
Anbefalt Se denne Microsoft Office-videoen: Datavisualiserer: Demo.
Fase 1: Velg en Datavisualiserer-mal
-
Åpne Visio, eller velg Fil > Ny hvis du redigerer et diagram.
-
Velg MALER.
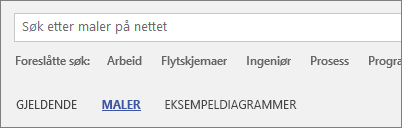
-
Velg Flytskjema.
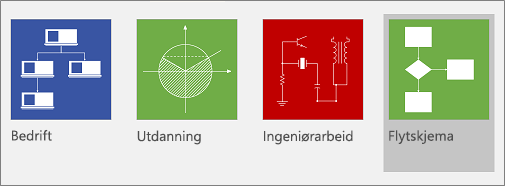
-
Velg enkelt flytskjema – Datavisualiserer, tverrfunksjonelt flytskjema – Datavisualiserer eller Revisjonsdiagram – Datavisualiserer.
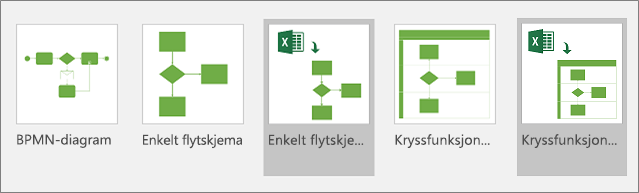
En mal for Datavisualiserer har et Excel-ikon i øverste venstre hjørne.
Hvis du vil ha mer informasjon om flytskjemaer og figurer, kan du se Opprette et grunnleggende flytskjema og Opprette et tverrfunksjonelt flytskjema.
Fase 2: Opprett en Excel-arbeidsbok
-
I forhåndsvisningen av malen velger du Mal for Excel-data.
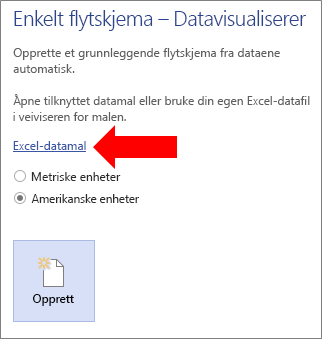
Obs! Hvis du vil bruke de samme eksempelmalene for Excel som det henvises til i denne artikkelen, kan du laste dem ned fra følgende koblinger:
-
Velg Fil > Lagre og angi en datamaskin, nettverksserver eller et SharePoint-dokumentbibliotek. Skriv deretter inn filnavn, og velg Lagre.
-
Hvis du vil legge til et nytt regneark nederst i arbeidsboken, velger du Nytt ark

-
Opprett en Excel-tabell. Hvis du vil ha mer informasjon om hvordan du bruker Excel-tabeller, kan du se Oversikt over Excel-tabeller, Opprette eller slette en Excel-tabell og Endre størrelse på en tabell ved å legge til eller fjerne rader og kolonner.
-
Legge til kolonner og rader i tabellen som brukes til å opprette Visio-diagrammet. Det finnes spesifikke krav for kolonneoverskrifter og verdier i Excel-tabeller. Bruk avsnittet Hvordan Excel-kolonner samhandler med Visio-flytskjemakomponenter som visuell veiledning.
Fase 3: Legg til flere figurdata i Excel-tabellen (valgfritt)
-
Undersøk Prosesskart-fanen i Excel-malen. Kolonnene i Excel-tabellen er farget blå og grønn. Fargen gir en visuell pekepinn på forskjellen mellom kolonnene.
De blå kolonnene brukes til å opprette flytskjemaet i Visio-diagrammet. Alle kolonner legges også til som figurdata.
-
Hvis du vil legge til flere figurdata, kan du legge til én eller flere kolonner i Excel-tabellen.
De grønne kolonnene angir flere figurdata du kan legge til hver figur. Du kan legge til hvilket som helst tall i de ekstra kolonnene. Som standard er disse dataene ikke synlige i diagrammet, med mindre du legger til datasymboler. Hvis du vil se figurdataene i Visio-diagrammet, velger du Data > Figurdata-vinduet. Hvis du vil ha mer informasjon om figurdata og datasymboler, kan du se Legge til data i figurer og Datasymboler, en oversikt.
Fase 4: Opprett et Visio-diagram med veiviseren
-
Gå tilbake til Visio. I forhåndsvisningen av malen velger du målenhet, og deretter velger du Opprett.
-
Gjør følgende på den første siden i Opprett diagram fra data-veiviseren:
-
Velg en mal under Hvilket diagram vil du opprette fra data: Enkelt flytskjema, tverrfunksjonelt flytskjema (vannrett) eller Tverrfunksjonelt flytskjema (loddrett).
-
Under Velg Excel-arbeidsboken velger du en arbeidsbok fra listen over nylig brukte arbeidsbøker, eller velg Bla gjennom å finne arbeidsboken du opprettet i trinn 2.
-
Under Velg en tabell eller et egendefinert område i arbeidsboken velger du tabellen som inneholder Excel-prosessdataene.
-
Velg Fullfør. Dette godtar alle standardverdier som Visio fyller ut for de andre sidene i veiviseren.
-
Diagrammet opprettes derfor automatisk i en beholder. Flere Visio-sider legges til avhengig av størrelsen på flytskjemaet.
Fase 5: Lagre Visio-diagrammet
-
Velg Fil > Lagre og finn en plassering. Skriv inn filnavn, og velg deretter Lagre.
Det er lurt å ha Excel- og Visio-filene på samme plassering fordi de fungerer sammen.
Fase 6: Synkroniser dataene og diagrammet
Etter at du har opprettet et diagram med Datavisualiserer, kan det hende at du vil gjøre endringer i det. Visio støtter toveis synkronisering mellom kildedataene og diagrammet.
Tips Behold begge filene synkronisert og oppdatert når du er ferdig med å jobbe med dem. Når du endrer Excel-dataene, bør du oppdatere diagrammet, og når du endrer innholdet i diagrammet, bør du oppdatere Excel-dataene.
Slik endrer du dataene i Excel og oppdaterer deretter diagrammet
-
Gjør endringer i kildedataene i Excel-tabellen. Du kan legge til, oppdatere eller slette rader.
-
Lagre Excel-arbeidsboken.
-
Klikk i diagrambeholderen i Visio for å aktivere Utforming-fanen for dataverktøy på båndet, og velg deretter Oppdater diagram.
Endringene du gjorde i Excel-arbeidsboken, vises deretter i Visio-diagrammet. Legg merke til følgende:
-
Hvis du har gjort endringer i diagrammet som kan forsvinne når du oppdaterer, vises det en dialogboks for konflikt ved oppdatering av diagram i Visio.
-
Oppdateringen medfører bare endringer i figurer og tilkoblinger i beholderen.
-
Formateringsendringer du gjør i figurer eller koblinger i beholderen, bevares.
-
Behold alle diagramfigurer og koblingslinjer i beholderen. Alle andre objekter som finnes på siden, men utenfor beholderen, påvirkes ikke. Hvis du vil ha mer informasjon om beholdere, kan du se Tydeliggjøre strukturen i diagrammer ved hjelp av beholdere og lister.
Slik endrer du innholdet i diagrammet og oppdaterer deretter dataene i Excel
-
Gjør endringer i Visio-diagrammet. Du kan legge til, oppdatere eller slette figurer og koblinger.
-
Hvis Excel-arbeidsboken er på en stasjonær datamaskin eller en nettverksfilserver, må du kontrollere at den er lagret og lukket.
-
Klikk i diagrambeholderen for å aktivere Utforming-fanen for dataverktøy på båndet, og velg deretter Oppdater kildedata.
Endringene du gjorde i Visio-diagrammet, oppdateres deretter i Excel-arbeidsboken. Hvis dataene går tapt i Excel, vises det en dialogboks for konflikt ved oppdatering av datakilde i Visio. Bruk følgende anbefalte fremgangsmåter for å unngå problemer:
-
Lagre en sikkerhetskopi av Excel-dataene før du skriver over endringer.
-
I Excel-arbeidsboken bør du bruke en Excel-tabell som datakilde, ikke et egendefinert område. Når du har valgt Overskriv i dialogboksen Oppdater kildedata, konverterer Visio det egendefinerte området til en Excel-tabell.
-
Ikke bruk formler i Excel-datakilden. Når du har valgt Overskriv i dialogboksen Oppdater kildedata, konverterer Visio formelen til formelresultatet.
-
Du har opprettet diagrammet ved hjelp av følgende alternativ i veiviseren Opprett diagram fra data, der datakolonner tilordnes til funksjoner og faser: Tilordning > Flere alternativer > Behold rekkefølgen på kolonneverdiene fra dataene som skal opprettes > Velg funksjon eller svømmebane eller Velg fase eller tidslinje. I dette tilfellet er det nødvendig med en ekstra kolonne i dataene i Visio, som skal representere tilkoblingen mellom figurer. Når du har valgt Overskriv i dialogboksen Oppdater kildedata, legges den ekstra kolonnen til.
-
Du har opprettet et tverrfunksjonelt flytskjemadiagram med både svømmebaner og faser basert på rekkefølgen på dataverdier i Excel. Du opprettet diagrammet ved hjelp av følgende alternativ i veiviseren Opprett diagram fra data, der datakolonner er koblet til prosesstrinn og aktiviteter: Tilordning > Angi hvordan prosesstrinnene/aktivitetene skal kobles til > Koble til sekvensielt. I dette tilfellet er det nødvendig med en ekstra kolonne i dataene i Visio som skal representere tilkoblingen mellom figurer. Hvis du endrer rekkefølgen på svømmebaner eller faser i diagrammet, endres rekkefølgen i datakilden også. Når du har valgt Overskriv i dialogboksen Oppdater kildedata, følger ikke svømmebanene og fasene i diagrammet lenger rekkefølgen på dataene i Excel-arbeidsboken.
Fase 7: Tilpass interaksjonen mellom Excel-tabellen og Visio-diagrammet (valgfritt)
Noen ganger ønsker du kanskje å tilpasse opprettingen av datavisualisererdiagrammene. Det kan hende at du for eksempel ønsker å bruke forskjellige figurer for å være i samsvar med standarder for din organisasjon, eller tilordne til ulike kolonnenavn i Excel-tabellen.
-
Når du har valgt Opprett for å starte Opprett diagram fra data -veiviseren, og har angitt verdiene på den første siden (se fase 4), velger du Neste eller Tilbake for å vise hver side i veiviseren.
-
Velg Hjelp for å få mer informasjon om hvordan du tilpasser hvert alternativ på siden. Hvis du vil ha mer informasjon, kan du se Bruke Opprett diagram fra data-veiviseren.
Slik fungerer Excel-kolonner med Visio-flytskjemakomponenter
Bruk følgende bildegjennomgang for å forstå hvordan hver Excel kolonne brukes til å opprette Visio flytskjema.
Vær oppmerksom på at en serie med «faner» («ID», «Beskrivelse», «Neste ID» og så videre) brukes nedenfor til å illustrere de ulike kolonnene i en Excel tabell. Klikk et kategorinavn for å se illustrasjonen for kolonnen.
Prosesstrinn-ID Et tall som identifiserer hver figur i flytskjemaet. Denne kolonnen er obligatorisk, og hver verdi i Excel-tabellen må være unik og ikke være tom. Denne verdien vises ikke i flytskjemaet.
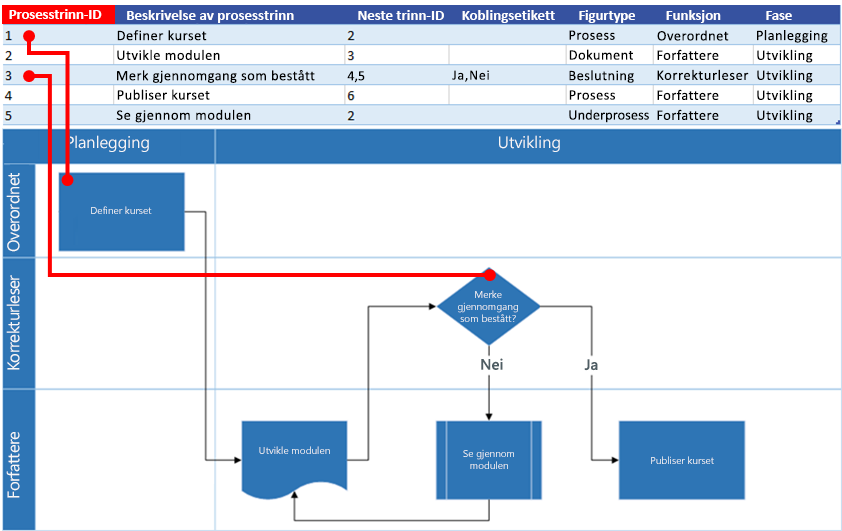
Prosesstrinnbeskrivelse Tekst som legges til hver figur i flytskjemaet.
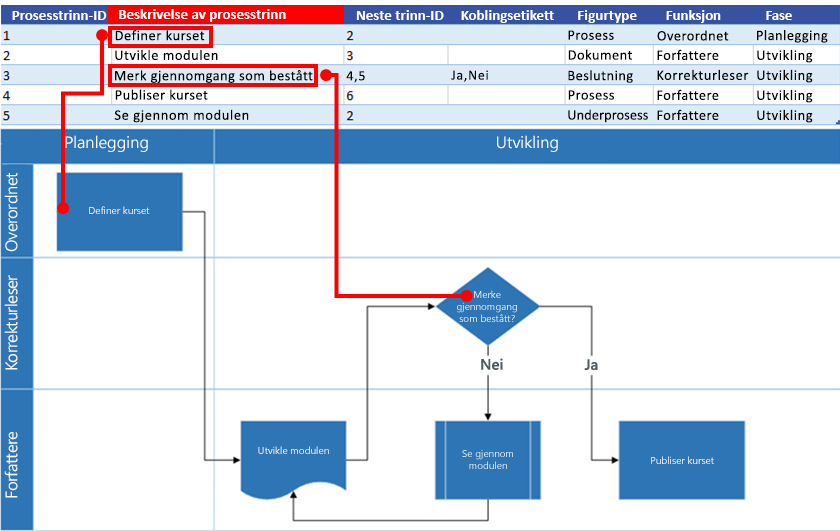
ID for neste trinn Prosesstrinn-ID for neste figur i rekkefølgen. En forgreningsfigur har to neste trinn og er representert med kommadelte tall, for eksempel 4,5. Du kan ha flere enn to neste trinn.
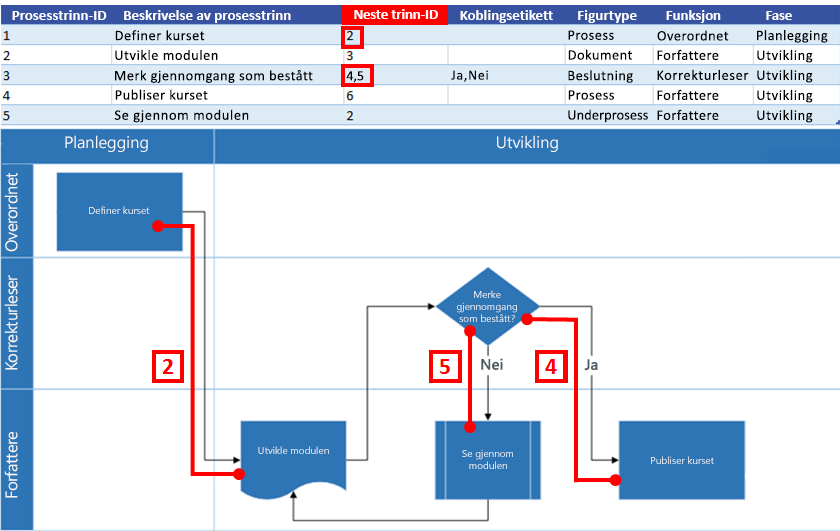
Koblingsetikett For forgreningsfigurer vises koblingsetiketter som tekst som er atskilt med komma, for eksempel Ja, Nei. Ja tilsvarer 4 og nei tilsvarer 5 i eksemplet.
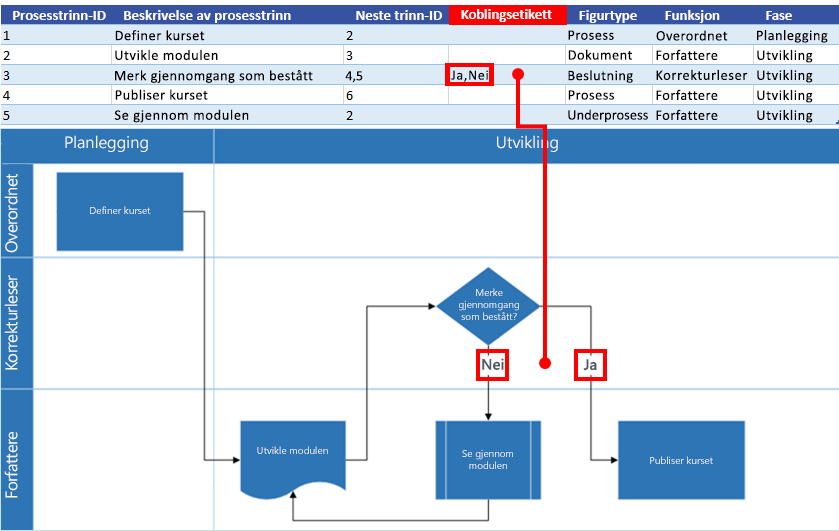
Figurtype Figurtypen du ønsker å representere i Visio-diagrammet som for eksempel Prosess eller Beslutning. Microsoft anbefaler bruk av rullegardinlister for å validere valgene dine.
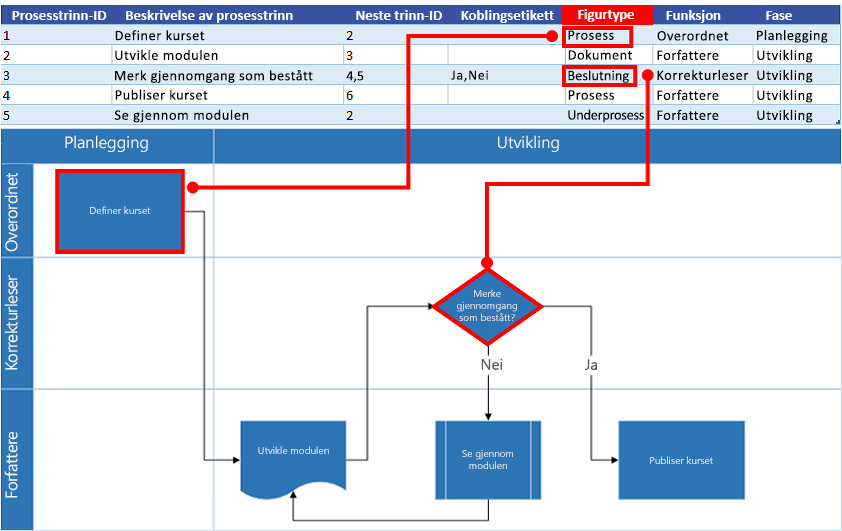
Funksjon og fase Funksjonen (eller svømmebanen) og fasen (eller tidslinjen) som hver figur tilhører. Denne kolonnen gjelder bare for et tverrfunksjonelt flytskjemadiagram og ignoreres av et enkelt flytskjemadiagram.
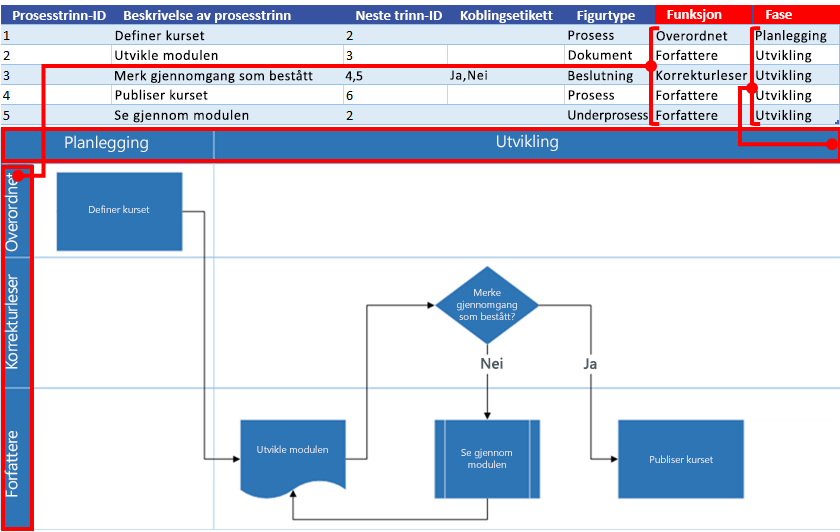
Bruke andre sjablonger til å opprette et datavisualisererdiagram
I tillegg til å bruke Datavisualiserer-malene, kan du også bruke sjablonger fra andre maler når du oppretter et datavisualisererdiagram. Du kan for eksempel opprette prosessdiagrammer for økonomiske transaksjoner eller lagerstyring. Det finnes andre prosessorienterte sjablonger, blant annet maler for enkle BBPMN-figurer og objekter for arbeidsflyt. Du kan også legge til egendefinerte figurer ved hjelp av Mine figurer-sjablongen. Hvis du vil ha mer informasjon, kan du se Opprette, lagre og dele egendefinerte sjablonger.
-
Åpne et Datavisualiserer-diagram (enkelt flytskjema eller tverrfunksjonelt flytskjema) som du allerede har opprettet.
-
Velg Opprett for å åpne veiviseren Opprett diagram fra data, og når du har angitt verdiene på den første siden, velger du Neste til du ser siden Figurtilordning i veiviseren.
-
Legg til én eller flere sjablonger ved hjelp av alternativet Flere figurer.

-
Merk en hvilken som helst figur, og tilordne den til dataverdiene i Figurtype-kolonnen ved å dra den.

Opprette og koble til delprosessdiagrammer
Datavisualiserer-funksjonen støtter for øyeblikket ikke oppretting av delprosesser fra én enkelt Excel-tabell. Du kan imidlertid opprette flere diagrammer ved hjelp av forskjellige tabeller i én Visio-fil, og deretter koble figurer som en alternativ løsning.
-
Velg en Datavisualiserer-mal i Visio-skrivebordsprogrammet, og velg deretter excel-datamalkoblingen for å åpne Excel. Velg deretter Opprett for å åpne Visio Datavisualiserer-malen.
-
Bruk Excel-datamalen til å opprette tabeller for prosesser og delprosesser. Plasser tabellen for hver delprosess i et annet ark, og lagre deretter Excel-filen.
Eksempel: Ark 1: Hovedprosess, Ark 2: Delprosess1, Ark 3: Delprosess2.
-
Bytt tilbake til Visio-skrivebordsprogrammet, og bruk veiviseren til å importere hovedprosesstabellen til side 1 på Visio-lerretet.
-
Velg + -ikonet under lerretet for å opprette en side 2. Velg Opprett i datafanen for å starte importveiviseren på nytt. Velg å importere data fra det neste arket i Excel-arbeidsboken, og fullfør trinnene i veiviseren.
-
Fortsett å opprette nye sider i Visio, og bruk veiviseren for hver av underprosessdatatabellene du har opprettet.
-
Til slutt velger du siden med hovedprosessdiagrammet og høyreklikker en figur for å koble til en delprosess. Velg Hyperkobling, og koble den til en figur i ett av delprosessdiagrammene.
Bruke datasymboler på et diagram
Du kan forbedre diagrammet ved å legge til datasymboler, noe som kan gjøre figurdata i diagrammet synlig. Dermed kan du gjøre diagrammet om til et prosessinstrumentbord der datasymboler viser informasjon om sentrale ytelsesindikatorer (KPI) ved å bruke ikoner for datasymboler basert på figurdataene.
-
Åpne Datavisualiserer-diagrammet.
Velg beholderen du vil bruke for datasymboler.
-
Velg Data > Datasymbolfelt.
-
Velg datasymbolfeltene du vil legge til i diagrammet.

Datasymbolene brukes på hele diagrammet. Hvis du vil skjule datasymboler for bestemte figurer, kan du holde kolonneverdiene for dataene blanke i Excel-arbeidsboken for de bestemte radene.
-
Hvis du vil, kan du angi flere alternativer i Data-fanen. Hvis du vil ha mer informasjon, kan du se Datasymboler, en oversikt.
Behandle Excel-arbeidsboken som er koblet til diagrammet
Noen ganger må du kanskje koble til eller oppdatere den tilknyttede Excel-arbeidsboken på nytt. Du kan enkelt gjøre dette fra Visio.
Koble Excel-arbeidsboken på nytt med Visio-diagrammet
Hvis Excel-arbeidsboken som er koblet til et datavisualisererdiagram, får nytt navn eller flyttes til en annen plassering, brytes koblingen mellom Visio-diagrammet og Excel-arbeidsboken. Dette problemet kan også oppstå hvis du gir nytt navn til Excel-tabellen.
-
Velg beholderen for datavisualisererdiagrammet. Dette aktiverer utformingsfanen Dataverktøy på båndet.
-
Velg Utforming av dataverktøy > koble kildedata på nytt.
-
Bla til Excel-arbeidsboken med nytt navn eller flyttet.
-
Velg en tabell eller et egendefinert område i arbeidsboken.
-
Hvis du vil rette opp den brutte koblingen, velger du Koble til på nytt.
Når du prøver å oppdatere diagrammet eller oppdatere kildedataene og koblingen er brutt, ber Visio deg også om å koble til på nytt.
Viktig Ikke endre kolonnenavnene i Excel-tabellen som er koblet til diagrammet. Ellers mislykkes koblingen på nytt.
Åpne Excel-arbeidsboken som er koblet til diagrammet
Du kan endre det koblede innholdet i Excel direkte fra Visio. Det kan for eksempel hende du vil legge til mye innhold og synes det er enklere å redigere dataene i et regneark.
-
Velg beholderen for datavisualisererdiagrammet i Visio. Dette aktiverer utformingsfanen Dataverktøy på båndet.
-
Velg Utforming av dataverktøy > data med åpen kildekode.
-
Gjør endringene i Excel, og lagre og lukk deretter arbeidsboken.
-
Hvis du vil se endringene i diagrammet, velger du Utforming under Dataverktøy > Oppdater diagram.
Neste trinn
Her er noen oppgaver du kanskje ønsker å gjøre når du har opprettet et datavisualisererdiagram.
-
Temaer Et tema i Visio er et sett med farger og effekter du kan legge til på en tegning med et enkelt klikk. Temaer er en rask måte å gi tegningene et profesjonelt utformet utseende på. Hvis du vil ha mer informasjon, kan du se Bruk et profesjonelt utseende på tegningene dine med temaer.
-
Oppsett Visio har manuelle støttelinjer og automatiske verktøy som kan hjelpe deg å sikre at figurene i diagrammet er riktig justert og med riktig avstand. Dette bidrar til å gjøre tegningen så tydelig som mulig og gi den et profesjonelt preg. Hvis du vil ha mer informasjon, kan du se Juster og posisjoner figurer i et diagram.
-
Eksportere Eksporter et datavisualisererdiagram og en tilknyttet Excel-arbeidsbok til en Visio-malpakke (.vtpx). En Visio-malpakke lagrer diagraminnstillinger, sjablonger og data slik at andre kan bruke dem som et raskt utgangspunkt for å opprette sine egne datavisualisererdiagrammer. Andre brukere kan installere malpakken på datamaskinene sine. Hvis du vil ha mer informasjon, kan du se Eksportere og installere en malpakke for Datavisualiserer.










