Windows har en rekke konfigurasjonsverktøy som er skreddersydd for å dekke behovene til forskjellige brukere. Disse innebygde verktøyene forenkler enhetens tilpassing og overvåking, slik at du kan endre Windows-konfigurasjonen etter dine preferanser og krav med presisjon.
Denne artikkelen beskriver de grunnleggende verktøyene du kan bruke til å administrere Windows, og hver del av denne artikkelen gir en kort oversikt over et bestemt verktøy. Du finner en kort beskrivelse av verktøyets funksjonalitet, tilhørende programmer og instruksjoner om hvordan du får tilgang til det. Denne strukturerte tilnærmingen sikrer at du raskt kan identifisere verktøyet du trenger, og forstå hvordan du bruker det effektivt til dine spesifikke krav.
Utvid hver inndeling for å lære mer om hvert verktøy, og finn ut hvordan Windows henvender seg til både nybegynnere og avanserte brukere, slik at alle enkelt kan optimalisere systemet sitt.
|
|
Innstillinger er hovedprogrammet for å tilpasse og administrere Windows-innstillinger. Den er utformet med enkelhet, tilgjengelighet og brukervennlighet i tankene, noe som gir en mer intuitiv og brukervennlig opplevelse enn det tradisjonelle kontrollpanelet. Appen er organisert i kategorier, slik at du raskt kan navigere og justere innstillingene etter dine preferanser og behov. Innstillinger-appen oppdateres kontinuerlig for å støtte de nyeste Windows-funksjonene. Fra Innstillinger kan du også finne hjelp til støtte og feilsøking, noe som gjør det til en sentral hub for å opprettholde tilstanden og funksjonaliteten til Windows. Hvis du vil åpne Innstillinger, kan du bruke én av følgende metoder:
|
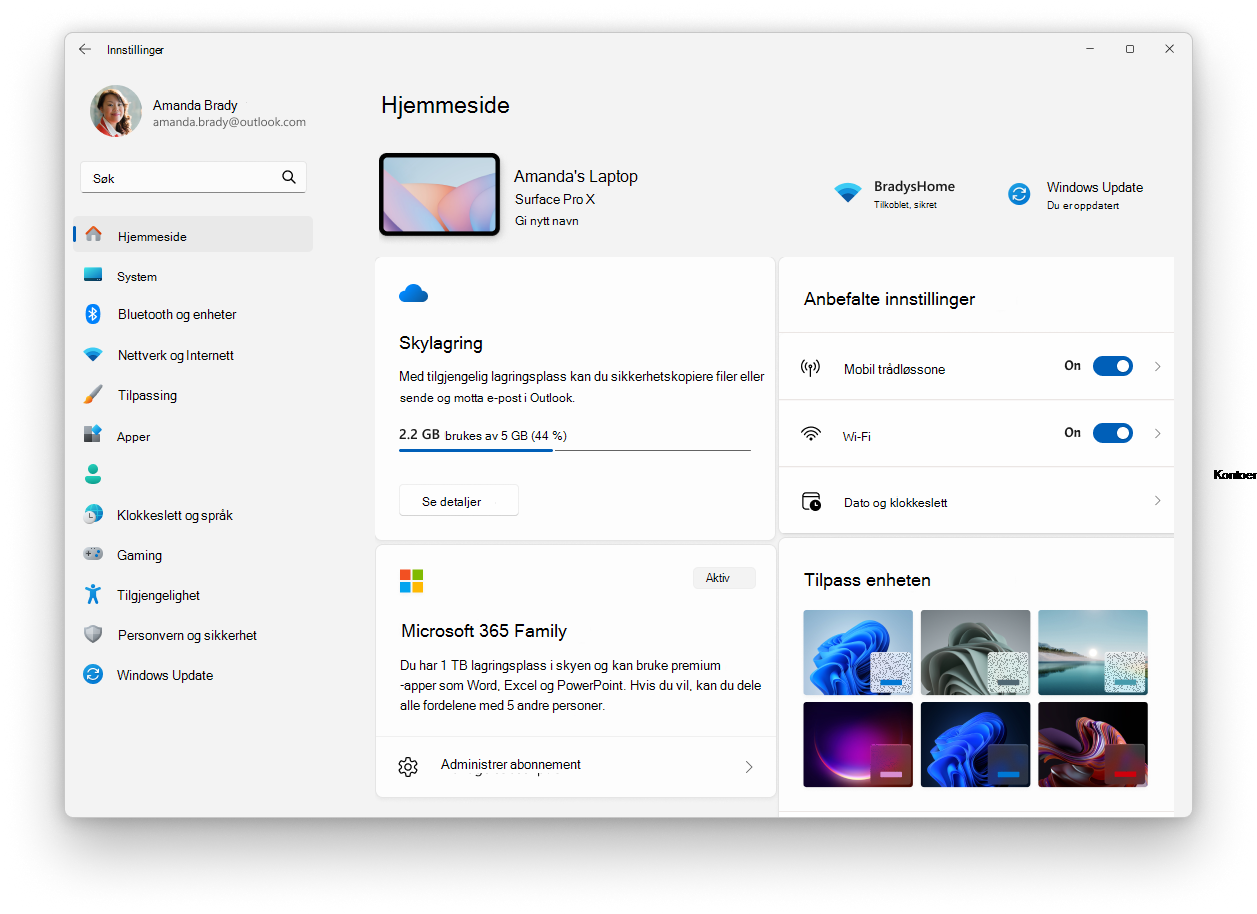
|
|
Oppgavebehandling er et program som fungerer som systemovervåking og oppstartsbehandling for Windows, og gir innsikt i enhetens ytelse og ressursforbruk. Den lar deg vise og administrere programmer som kjører, vurdere prosessorbelastning, minnebruk, diskaktivitet og nettverksbruk. Med Oppgavebehandling kan du avslutte programmer som ikke svarer, justere oppstartsprogrammer og overvåke aktive brukerøkter, noe som sikrer optimal systemytelse og brukerkontroll. Hvis du vil åpne Oppgavebehandling, kan du bruke én av følgende metoder:
|

|
|
Datamaskinbehandlingskonsollen er en snapin-modul for Microsoft Management Console (MMC) som gir en sentralisert plassering for administrasjon av ulike systemkomponenter, tjenester og innstillinger i Windows. Den inneholder blant annet verktøy for administrasjon av disker, tjenester, enheter, delte mapper og brukere. Konsollen er spesielt nyttig for IT-teknikere og avanserte brukere som trenger å utføre administrative oppgaver på lokale eller eksterne datamaskiner. Hvis du vil åpne datamaskinbehandlingskonsollen, kan du bruke én av følgende metoder:
|
|
|
Hendelsesliste er en snapin-modul for Microsoft Management Console (MMC) som du kan bruke til å vise og administrere hendelseslogger. Den gir en detaljert oversikt over system-, sikkerhets- og programhendelser på en Windows-enhet, som kan være uvurderlig for feilsøking og overvåking av systemtilstand. Hendelseslisten kan vise informasjon, for eksempel kilden til en hendelse, datoen og klokkeslettet den oppstod, og eventuelle tilknyttede feilkoder eller meldinger. Hendelseslisten er organisert i kategorier som Windows-logger, program- og tjenestelogger og abonnementer. Brukere kan filtrere logger etter vilkår som hendelsesnivå, dato og nøkkelord for raskt å finne relevante hendelser. Hendelsesvisning lar også brukere lagre loggfiler for analyse og eksportere hendelsesdata for ekstern bruk. For IT-teknikere er Hendelsesliste et kraftig verktøy for å diagnostisere problemer, overvåke systemaktivitet og sikre overholdelse av sikkerhetspolicyer. Den brukes også til å spore tilstanden og statusen til servere og andre kritiske infrastrukturkomponenter. Hvis du vil åpne Hendelsesliste, kan du bruke én av følgende metoder:
|
|
|
Kontrollpanelet er en funksjon som har vært en del av Windows i lang tid. Den gir en sentralisert plassering for å vise og manipulere systeminnstillinger og kontroller. Gjennom en rekke appleter kan du justere ulike alternativer som spenner fra systemtid og dato til maskinvareinnstillinger, nettverkskonfigurasjoner og mer. Mange av innstillingene i Kontrollpanel er i ferd med å bli overført til Innstillinger-appen, som tilbyr en mer moderne og strømlinjeformet opplevelse. Tips!: selv om kontrollpanelet fremdeles finnes av kompatibilitetshensyn og for å gi tilgang til enkelte innstillinger som ennå ikke er overført, oppfordres du til å bruke Innstillinger-appen når det er mulig. Hvis du vil åpne kontrollpanelet, kan du bruke én av følgende metoder:
|
|
|
Systemkonfigurasjon er et systemverktøy som lar deg feilsøke problemer med oppstart av Windows. Den gir alternativer for å tilpasse oppstartsprosessen, inkludert muligheten til å aktivere eller deaktivere programvare, kontrollere oppstartstjenester og få tilgang til andre avanserte systeminnstillinger. Systemkonfigurasjon kan være spesielt nyttig når du diagnostiserer ytelsesproblemer eller programvarekonflikter, da det lar deg selektivt starte systemet med bare viktige tjenester og programmer som kjører. Verktøyet inneholder flere faner, for eksempel Generelt, Oppstart, Tjenester, Oppstart og Verktøy, og hver tilbyr forskjellige funksjoner for å administrere systemets oppstartsvirkemåte. Tjenester-fanen lar deg for eksempel deaktivere tjenester som kan forårsake problemer, mens oppstartsfanen (som omdirigeres til Oppgavebehandling i nyere versjoner av Windows) lar deg administrere programmene som starter ved oppstart. Forsiktig!: Systemkonfigurasjon er et kraftig verktøy, og det bør brukes med forsiktighet. Feil konfigurering av systeminnstillinger kan føre til ustabilitet i systemet eller hindre at Windows starter på riktig måte. Derfor anbefales det at du oppretter en sikkerhetskopi av systemet før du gjør endringer med systemkonfigurasjonen. Hvis du vil åpne Systemkonfigurasjon, kan du bruke én av følgende metoder:
|
|
|
Systeminformasjon er et systemverktøy som gir en omfattende oversikt over maskinvare, systemkomponenter og programvaremiljø på en Windows-enhet. Det er spesielt nyttig for innsamling av informasjon som kan hjelpe til med å diagnostisere problemer med enhetens konfigurasjon. Verktøyet kan vise en rekke detaljer, blant annet installert maskinvare, systemdrivere, tjenester og kjøreprosesser. Hvis du vil åpne systeminformasjon, kan du bruke én av følgende metoder:
Tips!: åpne Systeminformasjon med administratorrettigheter for å sikre nøyaktig rapportering av systemdrivere og -tjenester. |
|
|
Registerredigering er et kraftig verktøy som brukes til å vise og endre systemregisteret. Registeret er en database som lagrer innstillinger på lavt nivå for Windows, og for programmer som velger å bruke den. Registerredigering lar deg endre innstillinger som ikke vises i brukergrensesnittet, inkludert systempolicyer, installerte programmer og filtypene som enkelte programmer kan åpne. Hvis du vil åpne Registerredigering, kan du bruke én av følgende metoder:
Forsiktig!: Når du bruker Registerredigering, er det viktig å fortsette med forsiktighet. Feilaktige endringer i registeret kan forårsake betydelige problemer, inkludert systemustabilitet, programfeil eller til og med hindre At Windows starter. Sørg alltid for at du har sikkerhetskopiert registeret før du gjør endringer, og bare endre registerinnstillingene hvis du er trygg på din forståelse av den potensielle virkningen. Det anbefales å følge pålitelig veiledning eller rådføre deg med en IT-tekniker når du er i tvil. |
|
|
Redigeringsprogrammet for lokal gruppepolicy er en snapin-modul for Microsoft Management Console (MMC) som gir ett enkelt brukergrensesnitt der alle innstillingene for det lokale gruppepolicyobjektet kan administreres. Den brukes av administratorer til å konfigurere policyer for en lokal datamaskin, uten å påvirke andre brukere eller datamaskiner i nettverket. Redigeringsprogrammet inneholder en rekke innstillinger som styrer ulike aspekter ved operativsystemet, for eksempel sikkerhetsalternativer, systemvirkemåter, brukermiljøinnstillinger og mer. Obs!: Redigeringsprogrammet for lokal gruppepolicy er ikke tilgjengelig i Windows Home Edition. Redigeringsprogrammet for lokal gruppepolicy er spesielt nyttig for administrasjon av enheter som ikke er en del av et domene eller som ikke administreres sentralt av en organisasjon. For enheter som er medlem av et domene, administreres gruppepolicyinnstillinger vanligvis sentralt av IT-avdelingen. ved hjelp av konsollen for gruppepolicybehandling eller en MDM-løsning (Mobile Device Management). For lokale policyer er imidlertid redigeringsprogrammet for lokal gruppepolicy verktøyet gå til. Den gjør det mulig for administratorer å håndheve bestemte konfigurasjoner som ikke er tilgjengelige via Innstillinger-appen eller Kontrollpanel. Hvis du vil åpne redigeringsprogrammet for lokal gruppepolicy, kan du bruke én av følgende metoder:
Forsiktig!: Endringer i redigeringsprogrammet for lokal gruppepolicy kan ha betydelig innvirkning på datamaskinens operasjon, så det anbefales at bare erfarne administratorer bruker dette verktøyet, og at de planlegger og tester endringer nøye før de brukes i produksjonsmiljøer. |
|
|
Avanserte systeminnstillinger er et systemverktøy som du kan bruke til å få tilgang til og endre innstillinger som vanligvis ikke er tilgjengelige i Innstillinger eller Kontrollpanel. Dette verktøyet er spesielt nyttig for IT-teknikere eller avanserte brukere som trenger å konfigurere systemegenskaper, miljøvariabler, ytelsesinnstillinger og brukerprofiler for optimal systemytelse. Forsiktig!: å gjøre endringer ved hjelp av avanserte systeminnstillinger bør gjøres med forsiktighet, da uriktige innstillinger kan påvirke systemstabiliteten. Hvis du vil åpne Avanserte systeminnstillinger, kan du bruke én av følgende metoder:
|




















