Gebruik Microsoft OneDrive voor Windows Mobile-apparaten voor het opslaan en delen van bestanden, waaronder documenten, Foto's, Video's en muziekbestanden, net als met OneDrive op uw computer.
Selecteer de versie van Windows van uw apparaat op een van de onderstaande tabbladen:
Dit geldt voor Windows 10 voor telefoons, tablets, HoloLens of Surface hub.
Selecteer hoe u wilt delen
Bestanden en mappen delen (OneDrive voor werk of school-accounts)
-
Open in de OneDrive voor werk of school-app het bestand dat of de map die u wilt delen en tik op



-
Tik onder Personen uitnodigen op Typ een naam of e-mailadres en typ de naam van de persoon met wie u wilt delen. Tik op Toevoegen

-
Als de geadresseerden het bestand mogen bewerken, zet u de schakeloptie Bewerken toestaan aan. Zet deze optie uit om het bestand alleen-lezen te maken voor de geadresseerden.
Tip: Tik op de pijl aan het einde van Bewerken toestaan, tik vervolgens op Een snelle notitie toevoegen en typ wat u wilt zeggen als u een opmerking aan uw uitnodiging wilt toevoegen.
-
Tik op

Bestanden die met u zijn gedeeld
Als iemand een bestand of map in OneDrive met u deelt, krijgt u meestal een e-mailbericht of een melding op uw Windows-apparaat. Tik in de OneDrive-app op Menu 
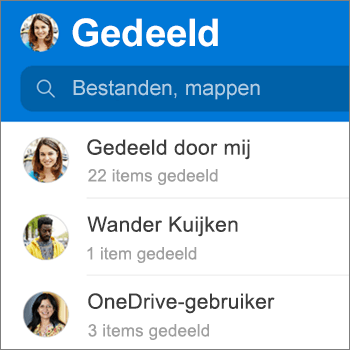
In de weergave Gedeeld ziet u bestanden die met u worden gedeeld, maar ook de bestanden die u met anderen hebt gedeeld. Wanneer u bent aangemeld met een persoonlijk OneDrive-account, tikt u op de naam van een persoon om de bestanden weer te geven die door die persoon worden gedeeld.
Opmerking: De gedeelde weergave ziet er anders uit wanneer u bent aangemeld met een werk- of schoolaccount.
Selecteer hoe u wilt delen
Bestanden en mappen delen (OneDrive voor werk of school-accounts)
-
Open in de OneDrive voor werk of school-app het bestand dat of de map die u wilt delen en tik op delen



-
Tik onder Personen uitnodigen op Typ een naam of e-mailadres en typ de naam van de persoon met wie u wilt delen. Tik op Toevoegen

Opmerking: Kijk onder delen met een recente contactpersoon. De persoon met wie u wilt delen, wordt mogelijk daar vermeld. Tik op de naam om die persoon een bericht te verzenden met een koppeling naar het bestand dat u deelt.
-
Als de geadresseerden het bestand mogen bewerken, zet u de schakeloptie Bewerken toestaan aan. Zet deze optie uit om het bestand alleen-lezen te maken voor de geadresseerden.
Tip: Tik op de pijl aan het einde van Bewerken toestaan, tik vervolgens op Een snelle notitie toevoegen en typ wat u wilt zeggen als u een opmerking aan uw uitnodiging wilt toevoegen.
-
Tik op verzenden

Bestanden die met u zijn gedeeld
Als iemand een bestand of map in OneDrive met u deelt, krijgt u meestal een e-mailbericht of een melding op uw Windows-apparaat. Tik in de OneDrive-app op Menu 
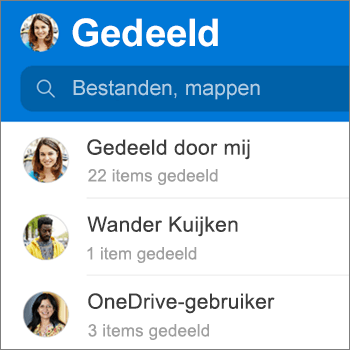
In de weergave Gedeeld ziet u bestanden die met u worden gedeeld, maar ook de bestanden die u met anderen hebt gedeeld. Wanneer u bent aangemeld met een persoonlijk OneDrive-account, tikt u op de naam van een persoon om de bestanden weer te geven die door die persoon worden gedeeld.
Opmerking: De gedeelde weergave ziet er anders uit wanneer u bent aangemeld met een werk- of schoolaccount.
Meer hulp nodig?
|
|
Contact opnemen met ondersteuning Voor hulp bij uw Microsoft-account en -abonnementen gaat u naar Help voor account en facturering. Voor technische ondersteuning gaat u naar Contact opnemen met Microsoft-ondersteuning, voert u uw probleem in en selecteert u Hulp vragen. Als u nog steeds hulp nodig hebt, selecteert u Contact opnemen met de ondersteuning om te worden doorgeleid naar de beste ondersteuningsoptie. |
|
|
|
Beheerders Beheerders moeten Help voor OneDrive voor beheerders of de OneDrive Tech Community raadplegen of contact opnemen met de ondersteuning voor Microsoft 365 voor bedrijven. |













