Naarmate uw Postvak IN voller en voller raakt, bent u waarschijnlijk op zoek naar nieuwe manieren om alle e-mail te verwerken. Regels kunnen u helpen alles te sorteren en u eerst naar de belangrijkste e-mail te krijgen. Outlook voor Mac kunt automatisch een regel uitvoeren voor binnenkomende of uitgaande berichten, op basis van de voorwaarden die u instelt.
Een regel is een actie die automatisch wordt uitgevoerd op binnenkomende of uitgaande berichten, op basis van voorwaarden die u opgeeft. U kunt regels maken om u te organiseren. U kunt bijvoorbeeld regels maken om berichten automatisch op te slaan in mappen of berichten aan categorieën toe te wijzen.
Opmerking: U kunt alleen serverregels maken in Outlook voor Mac. Clientregels worden niet meer ondersteund.
Een nieuwe regel maken
-
Selecteer In het menu Outlook de optie Instellingen.
-
Selecteer onder E-mailde optie Regels.
-
Als u een nieuwe lege regel wilt maken, selecteert u Nieuwe regel.
-
Geef in het venster Regels de regel een naam.
-
Selecteer een voorwaarde: gebruik deze optie om criteria voor uw regel te selecteren. Gebruik de pijl omlaag om de gewenste criteria weer te geven en te selecteren. Als de criteria extra opties bieden, geeft u deze op in het venster dat wordt geopend.
-
Selecteer een actie: gebruik deze optie om de actie te selecteren die u wilt uitvoeren wanneer er een bericht binnenkomt dat voldoet aan de criteria die u hebt geselecteerd.
-
Meer opties voor regels:
-
Voeg aanvullende voorwaarden of acties toe aan een regel door Een andere voorwaarde toevoegen te selecteren.
-
Voeg uitzonderingen toe aan een regel door Een uitzondering toevoegen te selecteren.
-
Standaard is de optie om de verwerking van meer regels te stoppen ingeschakeld. Wanneer er een bericht binnenkomt dat aan de criteria van meer dan één regel voldoet, wordt alleen de eerste regel toegepast. Zonder deze instelling worden alle regels toegepast waarvoor een bericht aan de criteria voldoet. Als u alleen een specifieke regel wilt toepassen, plaatst u die regel hoger in de lijst dan andere regels en bewerkt u vervolgens de eerste regel om de optie toe te voegen om de verwerking van meer regels te stoppen.
-
Een bestaande regel bewerken
-
Selecteer In het menu Outlook de optie Instellingen.
-
Selecteer onder E-mailde optie Regels.
-
Selecteer in het venster Regels de knop Regel bewerken

-
Nadat u de gewenste wijzigingen hebt aangebracht, selecteert u Opslaan.
Een regel verwijderen
-
Selecteer In het menu Outlook de optie Instellingen.
-
Selecteer onder E-mailde optie Regels.
-
Selecteer de knop Regel verwijderen

Tip: Als u de regel alleen wilt uitschakelen in plaats van deze te verwijderen, kunt u de wisselknop naast de regel uitschakelen.
Aanvullende informatie over regels
-
Regels worden van boven naar beneden uitgevoerd in de volgorde waarin ze worden weergegeven in het venster Regels. Als u de volgorde van regels wilt wijzigen, selecteert u de regel die u wilt verplaatsen en selecteert u vervolgens de pijl-omhoog of pijl-omlaag om de regel naar de gewenste positie in de lijst te verplaatsen.
-
Regels kunnen worden in- of uitgeschakeld met behulp van de wisselknop naast de regel.
-
Regels kunnen direct worden uitgevoerd door de knop Regel nu afspelen uitvoeren te selecteren.
Een regel maken op basis van de naam van de afzender of een groep contactpersonen
U kunt een regel maken waarmee alle berichten van [naam] worden verplaatst naar een map met de naam 'E-mail van [naam]'. Als u e-mail ontvangt van een groep contactpersonen (ook wel een distributielijst genoemd), kunt u deze ook automatisch verplaatsen naar een specifieke map.
-
Als u een map wilt maken waarin de e-mailberichten die op basis van de regel zijn verzonden moeten worden opgeslagen, selecteert u de hoofdmap van het postvak op het tabblad Indelen, klikt u op Nieuwe map, typt u de naam van de map en drukt u vervolgens op Enter.
Tip: Als u al een map hebt gemaakt, gaat u verder met stap 2.
-
Klik in de berichtenlijst op een e-mailbericht met de afzender of geadresseerde waarvoor u een regel wilt maken.
-
Klik op het tabblad Start op Regels en klik vervolgens op Berichten verplaatsen van (naam van de afzender) of Berichten verplaatsen naar (naam van de geadresseerde).
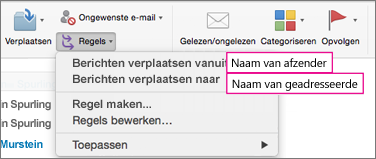
-
Typ in het zoekvak naar de map de naam van de map waarnaar u berichten wilt verplaatsen.
-
Wanneer de gewenste map wordt weergegeven, klikt u op de mapnaam, klikt u op Kiezen en klikt u op OK.
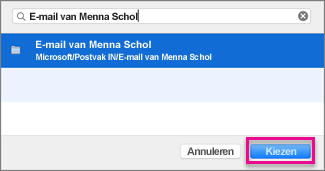
Opmerking: Als u meerdere regels maakt, worden de regels uitgevoerd in de volgorde waarin deze worden weergegeven in het venster Regels.
Een regel maken op basis van een bestaand bericht
Wanneer u een regel maakt op basis van een bestaand bericht, worden de afzender, geadresseerde en onderwerp automatisch vooraf ingevuld in de instructies voor regels.
-
Als u een map wilt maken waarin de e-mailberichten die op basis van de regel zijn verzonden moeten worden opgeslagen, selecteert u de hoofdmap van het postvak op het tabblad Indelen, klikt u op Nieuwe map, typt u de naam van de map en drukt u vervolgens op Enter.
Tip: Als u al een map hebt gemaakt, gaat u verder met stap 2.
-
Klik in de berichtenlijst op het bericht op basis waarvan u een regel wilt maken.
-
Klik op het tabblad Start op Regels en klik vervolgens op Regel maken.
-
Bewerk de criteria onder Wanneer een nieuw bericht binnenkomt, zodat deze aan uw behoeften voldoen.
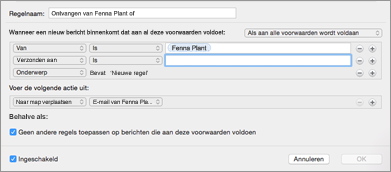
Als u een voorwaarde wilt verwijderen, klikt u op


-
Kies onder Doe het volgende wat u wilt doen wanneer u e-mail verzendt of ontvangt. Wanneer u bijvoorbeeld e-mail van iemand ontvangt, kiest u Verplaatsen naar map, selecteert u de map waarnaar u de e-mailberichten wilt verplaatsen en klikt u vervolgens op Map kiezen. Zoek in het vak Zoeken de map die u voor deze regel hebt gemaakt, klik op Kiezen en klik vervolgens op OK.
Een aangepaste regel maken voor een IMAP- of POP-account
Gebruik deze procedure om een aangepaste regel te maken voor een IMAP- of POP-account. Sommige IMAP- en POP-internetproviders zijn: Gmail, Yahoo!, AOL en Hotmail/Outlook.com.
Opmerking: Als u niet weet welk type account u hebt, raadpleegt u Ontdek welk type account u hebt.
-
Klik in het menu Extra op Regels.
-
Klik in het linkerdeelvenster van het vak Regels onder Clientregels op het accounttype.
-
Klik onder aan het vak Regels op

-
Typ een naam voor de regel in het vak Regelnaam.
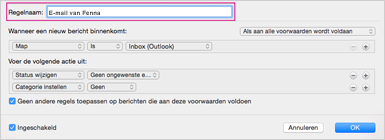
-
Klik onder Wanneer er een nieuw bericht binnenkomt op de pijlen in het eerste vak om de lijst te openen en kies vervolgens het type informatie dat u wilt identificeren.
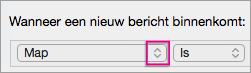
-
Ga onder Wanneer er een nieuw bericht binnenkomt van links naar rechts, klik op de pijlen en selecteer voorwaarden voor uw regel.
Als u een voorwaarde wilt verwijderen, klikt u op


-
Geef onder Ga als volgt te werk om de acties op te geven die u met de regel wilt uitvoeren.
-
Klik op OK.
Een aangepaste regel maken voor een Exchange-account
Gebruik deze procedure als uw account wordt uitgevoerd op een Exchange-server.
Opmerking: Als u niet weet welk type account u hebt, raadpleegt u Ontdek welk type account u hebt.
-
Klik in het menu Extra op Regels.
-
Klik in het linkerdeelvenster van het vak Regels onder EXCHANGE-SERVERS op de accountnaam.
-
Klik onder Wanneer er een nieuw bericht binnenkomt op de pijlen in het eerste vak om de lijst te openen en kies vervolgens het type gegevens dat u wilt identificeren, zoals Van, Geadresseerden of Onderwerp.
-
Ga onder Wanneer er een nieuw bericht binnenkomt van links naar rechts, klik op de pijlen en selecteer voorwaarden voor uw regel.
-
Klik op Zoektermen toevoegen en klik vervolgens in de zoeklijst op

Achterhalen welk type account u hebt
Als u probeert een regel te maken in Outlook voor Mac en u niet weet welk type e-mailaccount u hebt, gaat u als volgt te werk:
-
Klik in het dialoogvenster Regels op Alles weergeven.
-
Klik in het dialoogvenster Outlook-voorkeuren onder Persoonlijke instellingen op Accounts.
-
Klik in het linkerdeelvenster van het vak Accounts op het account waarvoor u een regel wilt maken.
In het deelvenster in de rechterbovenhoek van het vak Accounts ziet u het type account, bijvoorbeeld IMAP-account, Exchange-account of POP-account.
-
Als u terug wilt gaan naar het vak Regels , klikt u op Alles weergeven en klikt u onder E-mail op Regels.











