Wanneer u een moderne pagina toevoegt aan een site, kunt u webonderdelen toevoegen en aanpassen. Dit zijn de bouwstenen van uw pagina. In dit artikel wordt het webonderdeel Planner beschreven.
Notities:
-
Sommige functionaliteit wordt geleidelijk geïntroduceerd bij organisaties die zich hebben aangemeld voor het Targeted Release-programma. Dit betekent dat u bepaalde functies nog niet kunt zien of dat de functies er anders uit kunnen zien dan beschreven in de Help-artikelen.
-
Het webonderdeel Planner is alleen beschikbaar op teamsites die zijn verbonden met een groep.
-
Het webonderdeel Planner is niet beschikbaar in SharePoint Server 2019.
Microsoft Planner is eenMicrosoft 365-service waarmee u borden kunt maken en de taken en toewijzingen van uw team kunt toevoegen. Op het Planner-bord kunt u uw taken sorteren in kolommen (of buckets). Buckets kunnen stadia van ontwikkeling, dagen van de week, sprints en meer aangeven. U kunt taken over uw bord verplaatsen door ze te slepen en neer te zetten, dus als u een taak voltooit of alleen prioriteiten wilt stellen en dingen wilt verplaatsen, kunt u dat eenvoudig doen. Planner-borden zijn ook handig voor communicatie, omdat ze aangeven waar u en de rest van uw team zijn met betrekking tot het voltooien van taken. Daarnaast kunt u overschakelen naar de grafiekweergave om de voortgang van uw team weer te geven. Zie Planner Help voor meer informatie over het maken van plannen, het bouwen van teams, het toewijzen van taken, het bijwerken van de status en meer.
Met het webonderdeel Planner kunt u op uw SharePoint pagina bord of grafieken weergeven en met uw plan werken.

Het webonderdeel Planner toevoegen
-
Ga naar de pagina waaraan u het webonderdeel Planner wilt toevoegen.
-
Als de bewerkingsmodus nog niet actief is, klikt u rechtsboven op Bewerken. Zoek de werkset (

-
Selecteer Alle webonderdelen weergeven en selecteer of sleep planner in de lijst met webonderdelen.
-
Als u een nieuw plan wilt maken, voert u een nieuwe plannaam in onder Plan en klikt u op Maken.
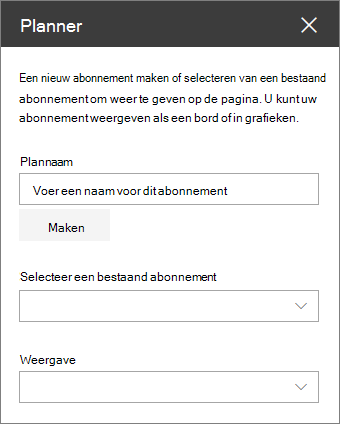
Als u een bestaand plan wilt weergeven, selecteert u het plan dat u wilt gebruiken in het vak onder Een bestaand plan selecteren.
-
Selecteer onder Weergeven of u uw plan wilt weergeven in Borden of uw voortgang visueel wilt bijhouden in Grafieken.










