Wanneer u een moderne pagina toevoegt aan een site, kunt u webonderdelen toevoegen en aanpassen. Dit zijn de bouwstenen van uw pagina. In dit artikel wordt het webonderdeel Afbeeldingengalerie beschreven.
Opmerking: Sommige functionaliteit wordt geleidelijk geïntroduceerd bij organisaties die zich hebben aangemeld voor het Targeted Release-programma. Dit betekent dat u bepaalde functies nog niet kunt zien of dat de functies er anders uit kunnen zien dan beschreven in de Help-artikelen.
Gebruik het webonderdeel Afbeeldingengalerie om verzamelingen van afbeeldingen op een pagina te delen. Selecteer uw afbeeldingen met de bestandenkiezer of sleep ze naar het webonderdeel.
Het webonderdeel Afbeeldingengalerie toevoegen
-
Als de bewerkingsmodus nog niet actief is, klikt u rechtsboven op Bewerken. Zoek de werkset (

-
Selecteer Alle webonderdelen weergeven en selecteer vervolgens Afbeeldingengalerie in de lijst met webonderdelen.
-
Klik op Een titel toevoegen om een titel in te voeren voor uw afbeeldingengalerie.
-
Klik op Eigenschappen bewerken (

Met de indeling Tegels kunt u een hoogte-breedteverhouding kiezen (1:1,16:9 of 4:3) en kunt u afbeeldingen binnen het webonderdeel slepen en neerzetten om de volgorde ervan te wijzigen.
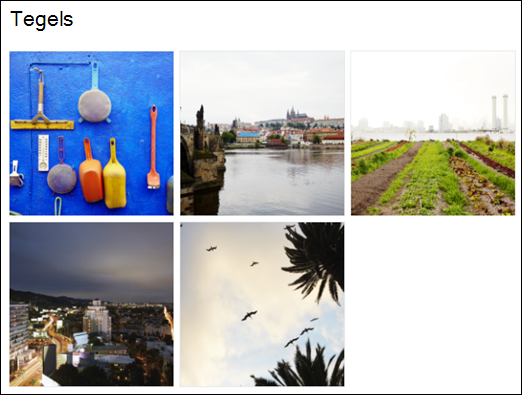
Met de indeling Carrousel kunnen gebruikers afbeeldingen doorlopen door op de pijlen aan beide zijden te drukken. U kunt de volgorde van afbeeldingen in deze indeling niet wijzigen.

Opmerking: Als u hebt gekozen voor het Targeted Release-programma en u Hebt Content Network Delivery (CDN) ingeschakeld in uw bibliotheek, kunt u ook instellen of u automatisch afbeeldingen wilt doorlopen en de snelheid waarmee u deze wilt doorlopen. Deze functie is later algemeen beschikbaar.
-
Met SharePoint in Microsoft 365 of SharePoint Server-abonnementseditie met behulp van de indeling Bricks kunt u verschillende afbeeldingen van verschillende grootten weergeven, automatisch 'gelaagd' in een patroon zoals dat van een bakstenen muur.

Afzonderlijke afbeeldingen selecteren
-
Sleep afbeeldingen naar het webonderdeel of klik op + Toevoegen.
-
Kies een recente afbeelding of een afbeelding uit een van de volgende opties:
-
Stockafbeeldingen geleverd door Microsoft
-
Een zoekopdracht op het web
-
Een site
-
Uw computer
-
Een koppeling
-
Als uw organisatie een set goedgekeurde installatiekopieën heeft opgegeven, kunt u kiezen uit die set onder Uw organisatie.
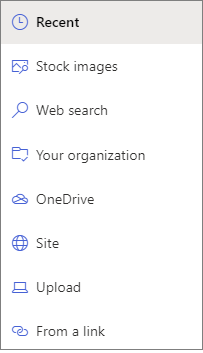
Notities:
-
Zoeken op internet maakt gebruik van Bing-afbeeldingen die gebruikmaken van de Creative Common-licentie. U bent verantwoordelijk voor het controleren van licenties voor een afbeelding voordat u deze op uw pagina invoegt.
-
Stockafbeeldingen zijn alleen beschikbaar in SharePoint Online.
-
Als u een SharePoint-Beheer bent en meer wilt weten over het maken van een activabibliotheek voor uw organisatie, raadpleegt u Een bibliotheek voor organisatieassets maken.
-
Als u een SharePoint-beheerder bent, raden we u aan een Content Delivery Network (CDN) in te schakelen om de prestaties voor het ophalen van afbeeldingen te verbeteren. Meer informatie over CDN's.
-
-
-
Klik op Openen om de geselecteerde afbeeldingen toe te voegen.
-
Voor elke afbeelding kunt u een titel, beschrijving en alternatieve tekst opnemen door op de knop Bewerken (

-
Als u meer afbeeldingen wilt toevoegen, sleept u de afbeeldingen naar de pagina of klikt u op + Toevoegen om extra afbeeldingen te selecteren.
Tip: Zie Afbeeldingsgrootte en schaalaanpassing in moderne SharePoint-pagina's voor meer informatie over de grootte van afbeeldingen in verschillende indelingen.










