Een lijst is een verzameling gegevens die u kunt delen met uw teamleden en personen tot wie u toegang hebt verleend. U vindt een aantal kant-en-klare lijstsjablonen om een goed uitgangspunt te bieden voor het ordenen van lijstitems. Zie Sjablonen weergeven in Microsoft 365 voor meer informatie.
In dit artikel worden de concepten voor het maken en gebruiken van lijsten uitgelegd. U kunt lijsten maken in SharePoint, de app Lijsten in Microsoft 365 of Microsoft Teams. Meer informatie over hoe u aan de slag gaat met Lijsten in Microsoft Teams.
Zie de volgende artikelen voor informatie over lijsten:
-
Een weergave van een lijst of bibliotheek maken, wijzigen of verwijderen
-
Metagegevensnavigatie voor een lijst of bibliotheek instellen
Opmerking: De informatie hier en de typen lijsten die voor u beschikbaar zijn, zijn afhankelijk van de versie vanSharePoint u gebruikt. Als u de versie niet weet, neemt u contact op met uw beheerder, helpdesk of manager of raadpleegt u Welke versie van SharePoint gebruik ik?
Selecteer een kop hieronder om deze te openen en gedetailleerde instructies te zien.
Organisaties gebruiken doorgaans veel soorten lijsten, waaronder koppelingen, aankondigingen, contactpersonen, problemen bijhouden en enquêtes, om er een paar te noemen.
Lijsten kunnen ook taken bevatten die u kunt gebruiken als een focuspunt voor teamsamenwerking of in een bedrijfsoplossing. In veel gevallen kunnen lijsten snelle, effectieve oplossingen bieden met weinig of geen wijzigingen.
U kunt bijvoorbeeld het volgende gebruiken:
-
Taken Inclusief het bijhouden van eigendom en voortgang, evenals een tijdlijn op de pagina voor een aantrekkelijke visuele presentatie van de lijstinhoud.
-
Problemen bijhouden Bevat versiebeheer en opslag van versiegeschiedenis, voor een diepere analyse van werkgroepprojecten en algemene werktaken.
Lijsten zijn veelzijdig en flexibel en beschikken over een groot aantal ingebouwde functies waarmee een gedegen manier wordt geboden voor het opslaan en delen van gegevens en het werken met gegevens.
U kunt bijvoorbeeld:
-
Een lijst maken met een verscheidenheid aan kolommen, waaronder Tekst, Getal, Keuze, Valuta, Datum en tijd, Opzoeken, Ja/Nee en Berekend. U kunt ook een of meer bestanden bijvoegen aan een lijstitem voor extra informatie, bijvoorbeeld een werkblad met ondersteunende cijfers of een document met achtergrondinformatie.
-
Lijstweergaven maken om gegevens te ordenen, te sorteren en te filteren op verschillende en specifieke manieren; de metagegevens wijzigen, door bijvoorbeeld kolommen toe te voegen en te verwijderen, en validatieregels te wijzigen; en lijsten consistent te gebruiken bij verschillende sites met inhoudstypen, sitekolommen en sjablonen. U kunt bijvoorbeeld alleen de huidige gebeurtenissen van een agenda op een startpagina bekijken en een visuele weergave (vergelijkbaar met een wandkalender) op een andere pagina maken.
-
Relaties maken tussen lijsten met een combinatie van unieke kolommen, opzoekkolommen en het afdwingen van relaties (trapsgewijs verwijderen en verwijderen beperken). Hierdoor kunt u geavanceerdere bedrijfsoplossingen maken en blijft de integriteit van uw gegevens beter gewaarborgd.
-
Maak aangepaste lijsten, geef de gegevens weer in webonderdelen en pagina's met webonderdelen en importeer, exporteer en koppel gegevens uit andere programma's, zoals Excel en Access.
-
Versies en gedetailleerde geschiedenis bijhouden, goedkeuring vereisen voor het wijzigen van gegevens, beveiliging op item- en mapniveau gebruiken, inchecken en uitchecken, en automatisch op de hoogte blijven van wijzigingen door waarschuwingen en RSS-feeds te gebruiken.
-
Organiseer inhoud in één lijst in mappen voor extra gemak en betere prestaties en verbeter de prestaties in het algemeen met grote lijsten met behulp van indexering.
Hier worden enkele manieren beschreven waarop u met behulp van lijsten de informatie voor uw groep kunt beheren.
Versies en gedetailleerde geschiedenis bijhouden Houd versies van lijstitems bij, zodat u kunt zien welke items van versie naar versie zijn gewijzigd, en wie de lijstitems heeft gewijzigd. Als een nieuwere versie fouten bevat, kunt u een eerdere versie van een item herstellen. Het bijhouden van de geschiedenis van een lijst is met name belangrijk als uw organisatie de ontwikkeling van een lijst moet bijhouden.
Goedkeuring vereisen Geef op dat goedkeuring voor een lijstitem vereist is voordat het door iedereen kan worden bekeken. Items behouden de status In behandeling totdat ze worden goedgekeurd of afgekeurd door iemand die daartoe is gemachtigd. U kunt beheren welke groepen gebruikers een lijstitem mogen bekijken voordat het wordt goedgekeurd.
Machtigingen aanpassen Geef op of deelnemers aan uw lijst alleen de items kunnen lezen en bewerken die ze hebben gemaakt of alle items in de lijst. Personen die gemachtigd zijn om lijsten te beheren, kunnen alle lijstitems lezen en bewerken. U kunt ook specifieke machtigingsniveaus toepassen op een bepaald lijstitem als dit vertrouwelijke informatie bevat.
Weergaven maken en beheren Maak verschillende weergavenvan dezelfde lijst. De inhoud van de daadwerkelijke lijst verandert niet, maar de items worden geordend en gefilterd zodat de belangrijkste of meest interessante informatie gemakkelijk kan worden gevonden, op basis van de behoefte van groepsleden.
Lijsten bijwerken Ongeacht het type lijst dat u bijwerkt, is het proces vergelijkbaar voor het toevoegen, bewerken en verwijderen van lijstitems.
Er zijn twee manieren om lijstitems toe te voegen of te bewerken:
-
Door een formulier te gebruiken (dit is de standaardmethode).
-
Inline, hetgeen betekent dat u het item rechtstreeks op de lijstpagina toevoegt.
Als de lijst is ingesteld voor het bijhouden van versies, wordt er telkens wanneer u een lijstitem bewerkt, een nieuwe versie van dat lijstitem gemaakt. U kunt de geschiedenis van de wijzigingen aan een lijstitem bekijken en een eerdere versie herstellen als u een fout hebt gemaakt in een nieuwere versie.
Formules en berekende waarden gebruiken Formules en berekende waarden gebruiken om dynamisch informatie te genereren in de kolommen van een lijst. De bewerkingen kunnen informatie bevatten over andere kolommen in een lijst, evenals systeemfuncties zoals VANDAAG om de huidige datum aan te geven. U kunt bijvoorbeeld een standaardvervaldatum opgeven op zeven dagen vanaf de huidige datum.
Op de hoogte blijven van wijzigingen Voor lijsten en weergaven wordt nu RSS-technologie gebruikt, zodat de leden van uw werkgroep automatisch updates ontvangen. RSS is een technologie waarmee mensen updates of RSS-feeds van nieuws en informatie op een geconsolideerde locatie kunnen ontvangen en bekijken. U kunt ook e-mailmeldingen maken waarmee u wordt gewaarschuwd wanneer lijsten worden gewijzigd of wanneer nieuwe items worden toegevoegd. Waarschuwingen zijn een handig hulpmiddel om de wijzigingen bij te houden die voor u van belang zijn.
Lijstrelaties maken Maak een relatie tussen twee lijsten. In de bronlijst maakt u een opzoekkolom waarmee een of meer waarden uit een doellijst worden opgehaald (of opgezoekd) als deze waarden overeenkomen met de waarde in de opzoekkolom in de bronlijst. U kunt naar wens extra kolommen van de doellijst toevoegen aan de bronlijst. Wanneer u een opzoekkolom maakt, kunt u ook besluiten om relatiegedrag af te dwingen door een optie trapsgewijs verwijderen of beperken/verwijderen in te stellen waarmee uw gegevens geldig blijven en inconsistenties worden voorkomen die later problemen kunnen veroorzaken.
Lijstgegevens delen met een databaseprogramma Als u een databaseprogramma hebt geïnstalleerd, zoals Access, kunt u gegevens van en naar uw site exporteren en importeren, alsmede een tabel in de database aan een lijst koppelen. Wanneer u met uw lijstgegevens in een Access-database werkt, kunt u ook query's, formulieren en rapporten maken. Zie Gegevens uit een Access-database importeren in een Access-Web-app voor meer informatie.
Lijsten consistent gebruiken bij verschillende sites Als uw groep met verscheidene bestandstypen werkt, kunt u consistentie over meerdere lijsten toevoegen met inhoudstypen, sitekolommen en sjablonen. Met deze functies kunt u de instellingen en lijststructuur op een efficiënte manier hergebruiken. U kunt bijvoorbeeld een inhoudstype maken voor een klantenservicekwestie waarbij bepaalde kolommen (zoals contactpersoon van klant) en bedrijfsprocessen voor het inhoudstype worden opgegeven. Een ander voorbeeld is het maken van een sitekolom voor afdelingsnamen die is voorzien van een vervolgkeuzelijst met afdelingen. U kunt de kolom hergebruiken in meerdere lijsten om ervoor te zorgen dat de namen altijd op dezelfde manier worden ingevoerd in verschillende lijsten.
Werken met lijstitems vanuit een e-mailprogramma Gebruik een e-mailprogramma dat compatibel is met Microsoft-technologieën om belangrijke lijstinformatie met u mee te nemen. Met Outlook kunt u bijvoorbeeld taken, contactpersonen en discussieborden op uw site weergeven en bijwerken vanuit Outlook. Zie Een externe lijst verbinden met Outlook voor meer informatie.
Inhoudstargeting instellen Hiermee kunt u doelgroeptargeting instellen om items te filteren op groepen.
Het type lijst dat u gebruikt, is afhankelijk van het soort informatie dat u deelt.
Aankondigingen Nieuws en status delen en herinneringen geven. Aankondigingen bieden ondersteuning voor uitgebreide opmaak met afbeeldingen, hyperlinks en opgemaakte tekst.
Contactpersonen Sla informatie op over personen of groepen waarmee u werkt. Als u een e-mail- of contactbeheerprogramma gebruikt dat compatibel is met Microsoft-technologieën, kunt u uw contactpersonen bekijken en bijwerken vanaf uw site in het andere programma. U kunt bijvoorbeeld een lijst met alle leveranciers van uw organisatie bijwerken vanuit een e-mailprogramma dat compatibel is met Microsoft-technologieën, zoals Outlook. Met een lijst met contactpersonen kunt u niet de leden van uw site beheren, maar u kunt de lijst wel gebruiken om de contactpersonen voor uw organisatie op te slaan en te delen, bijvoorbeeld een lijst met externe leveranciers.
Discussieborden Een centrale plaats bieden om teamdiscussies op te nemen en op te slaan, vergelijkbaar met de indeling van nieuwsgroepen. Als uw beheerder het ontvangen van e-mailberichten heeft ingeschakeld voor bepaalde lijsten op uw site, kunnen er op discussieborden e-maildiscussies van de meest gangbare e-mailprogramma's worden opgeslagen. U kunt bijvoorbeeld een discussiebord maken voor de introductie van het nieuwe product van uw organisatie.
Koppelingen Geef een centrale locatie op voor koppelingen naar internet, het intranet van uw bedrijf en andere bronnen. U kunt bijvoorbeeld een lijst met koppelingen maken naar de websites van uw klanten.
Gepromoveerde koppelingen Een set koppelingsacties weergeven in een visuele indeling.
Kalender Opslaan van evenementen van uw team of voor specifieke situaties, zoals bedrijfsvakanties. Een agenda biedt visuele weergaven van uw teamgebeurtenissen (vergelijkbaar met een bureau- of muurkalender), waaronder vergaderingen, informele gebeurtenissen en gebeurtenissen die de hele dag duren. U kunt ook mijlpalen van uw team bijhouden, zoals deadlines of introductiedatums van producten, die niet gerelateerd zijn aan een bepaald tijdsinterval. Zie Een agendaweergave maken op basis van een lijst voor meer informatie.
Taken Houd informatie bij over projecten en andere taken voor uw groep. U kunt taken toewijzen aan personen en tijdens het uitvoeren van de taak de status en het percentage voltooid bijhouden. Als u een e-mail- of taakbeheerprogramma gebruikt dat compatibel is met Microsoft-technologieën, kunt u uw taken bekijken en bijwerken vanaf uw site in uw andere programma. U kunt bijvoorbeeld een takenlijst maken voor het budgetproces van uw organisatie en deze vervolgens weergeven en bijwerken in Outlook samen met uw andere taken. Zie Een lijst maken voor meer informatie.
Projecttaken Sla taakgegevens op met een Gantt-weergave en voortgangsbalken. U kunt tijdens het uitvoeren van de taak de status en het percentage voltooid bijhouden. Als u een e-mail- of taakbeheerprogramma gebruikt dat compatibel is met Microsoft-technologieën, kunt u uw projecttaken bekijken en bijwerken vanaf uw site in uw andere programma. U kunt bijvoorbeeld een lijst met projecttaken op uw site maken om het werk voor het maken van een trainingshandleiding te identificeren en toe te wijzen. Vervolgens kunt u de voortgang van uw organisatie bijhouden vanuit Project. Zie Een lijst maken voor meer informatie.
Problemen bijhouden Sla informatie op over specifieke problemen, zoals ondersteuningsproblemen, en houd de voortgang ervan bij. U kunt actie-items toewijzen, categoriseren en aan elkaar relateren. Zo kunt u bijvoorbeeld een lijst met actie-items maken om problemen en oplossingen voor uw klantenservice te beheren. Elke keer wanneer u de actie-items bewerkt, kunt u ook opmerkingen over de actie-items toevoegen, waarbij een geschiedenis van opmerkingen wordt gemaakt zonder de oorspronkelijke beschrijving van het actie-item te wijzigen. Een vertegenwoordiger van de klantenservice kan bijvoorbeeld elke stap vastleggen die is genomen om een probleem op te lossen, alsmede de resultaten van deze stappen. U kunt ook een lijst met een werkstroom met drie statuswaarden gebruiken, zodat uw organisatie de actie-items beter kan beheren of de projecten beter kan bijhouden. Zie Een lijst maken voor meer informatie.
Enquête Verzamel en compileer feedback, zoals een tevredenheidsenquête of een toets. U kunt uw vragen en antwoorden op verschillende manieren ontwerpen en een overzicht van uw feedback bekijken. Als u een spreadsheet of databaseprogramma hebt geïnstalleerd dat compatibel is met Microsoft-technologieën, kunt u uw resultaten exporteren om ze verder te analyseren. Zie Een enquête maken voor meer informatie.
Aangepast Een volledig nieuwe lijst maken. U kunt ook een aangepaste lijst maken die is gebaseerd op een spreadsheet, als u een spreadsheetprogramma hebt dat compatibel is met Microsoft-technologieën. U kunt bijvoorbeeld een lijst importeren uit Excel die u hebt gemaakt om contracten met leveranciers op te slaan en te beheren. Zie Een lijst maken op basis van een spreadsheet voor meer informatie.
Externe lijsten Werk met gegevens die buiten een lijst zijn opgeslagen, maar waarnaar u kunt lezen en schrijven in Microsoft 365. De gegevensbron voor een externe lijst wordt een extern inhoudstype genoemd. In tegenstelling tot een systeemeigen Microsoft 365 lijst, maakt een externe lijst gebruik van Business Connectivity Services om rechtstreeks toegang te krijgen tot gegevens vanuit een extern systeem (zoals SAP, Siebel en Microsoft SQL Server ), ongeacht of dat systeem een database, webservice of Line-Of-Business-systeem is.
Aangepaste lijst in gegevensblad bekijken Maak een lege lijst die lijkt op een aangepaste lijst, maar om de lijst standaard weer te geven in de gegevensbladweergave. De gegevensbladweergave biedt een gegevensraster voor het weergeven en bewerken van gegevens als rijen en kolommen. U kunt rijen en kolommen toevoegen en bewerken, filters en sorteervolgorden toepassen, berekende waarden en totalen berekenen en op eenvoudige wijze gegevens in de rastercellen bewerken. Voor de gegevensbladweergave moet Office zijn geïnstalleerd op een 32-bits clientcomputer en een browser die Ondersteuning biedt voor ActiveX-besturingselementen.
Statuslijst De doelstellingen van uw project weergeven en bijhouden. De lijst bevat een serie gekleurde pictogrammen die aangeven in welk mate de doelstellingen zijn bereikt.
Circulaties Stuur informatie, inclusief bevestigingsstempels, naar uw teamleden.
Lijst met Microsoft IME-woordenlijsten Gegevens in de lijst gebruiken als een Microsoft IME-woordenlijst. U kunt de items van de kolom Lezen converteren naar Weergeven met Microsoft IME en de inhoud weergeven in Opmerkingen in het IME-venster voor opmerkingen. De gegevens kunnen worden gekoppeld aan een bepaalde URL.
PerformancePoint-inhoudslijst Sla dashboarditems op, zoals scorecards, rapporten, filters, dashboardpagina's en andere dashboarditems die u maakt met PerformancePoint Dashboard Designer.
Talen en vertalers Gebruiken met een vertaalbeheerwerkstroom in een vertaalbeheerbibliotheek. De werkstroom gebruikt de lijst om vertaaltaken toe te wijzen aan de vertaler die in de lijst is opgegeven voor elke taal. U kunt deze lijst handmatig maken of u kunt ervoor kiezen om deze lijst automatisch te laten maken wanneer u een Vertaalbeheerwerkstroom toevoegt aan een Translation Management-bibliotheek.
KPI-lijst Key Performance Indicators (KPI's) bijhouden om de voortgang snel te evalueren op basis van meetbare doelen. U kunt KPI-lijsten instellen om prestaties bij te houden met behulp van een van de vier gegevensbronnen: handmatig ingevoerde gegevens, gegevens in een Microsoft 365 lijst, gegevens in Excel werkmappen of gegevens van Analysis Services, een onderdeel van Microsoft SQL Server. Nadat de KPI-lijst is gemaakt, kunt u de lijst gebruiken om de status van de indicator op een dashboardpagina weer te geven.
Spreadsheet importeren Kolommen en gegevens uit een bestaand spreadsheet gebruiken. Voor het importeren van een spreadsheet is Microsoft Excel of een ander compatibel programma vereist.
Een lijst toevoegen aan een pagina met SharePoint moderne ervaring:
-
Als de pagina nog niet in de bewerkingsmodus is, klikt u rechtsboven op de pagina op Bewerken.
-
Beweeg de muisaanwijzer boven of onder een bestaand webonderdeel en u ziet een lijn met een omcirkelde +, zoals deze:

-
Klik op de + en er verschijnt een lijst met webonderdelen waaruit u kunt kiezen. Schuif omlaag naar de sectie Documenten, lijsten en bibliotheken.
-
Selecteer Lijst.
De namen van alle beschikbare lijsten worden weergegeven.
-
Selecteer de lijst die u op de pagina wilt invoegen.
-
Als u tevreden bent met uw selectie, selecteert u Opslaan als concept in de linkerbovenhoek. Als u de bijgewerkte pagina vervolgens beschikbaar wilt maken voor anderen, selecteert u Publiceren in de rechterbovenhoek.
Een lijst toevoegen aan een SharePoint klassieke ervaringspagina:
-
Klik in Sites op Instellingen

-
Klik op het pictogram Een app toevoegen.
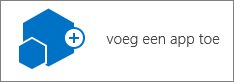
-
Blader verder en klik op de app die u wilt gebruiken. Er kan meer dan één pagina zijn.
-
Geef de app een unieke naam, zodat u deze later kunt intrekken voor een pagina en klik op Maken.
-
Als u teruggaat naar het scherm Site-inhoud, kunt u drie dingen doen:
-
Het venster sluiten en naar de pagina teruggaan. De nieuwe app aan de pagina toevoegen met behulp van Webonderdelen invoegen.
-
Op de app klikken en gegevens invoeren.
-
Klik op het beletselteken (...) en klik vervolgens op Instellingen. U kunt hier kolommen toevoegen, namen wijzigen en andere taken uitvoeren.
-
Lijstfuncties kunnen op verschillende manieren worden gebruikt, maar hoe u ze gebruikt is afhankelijk van de grootte van de lijsten en van het aantal lijsten dat u hebt, alsmede van de behoeften van uw organisatie.
Veel items in één lijst opslaan
Misschien wilt u één grote lijst voor diverse behoeften. U kunt bijvoorbeeld een groot aantal technische problemen in uw organisatie bijhouden, waarbij problemen van toepassing zijn op meerdere projecten en groepen.
Eén lijst is praktisch in de volgende gevallen:
-
Uw groep moet overzichtsinformatie kunnen zien van lijstitems of dezelfde set items op verschillende manieren kunnen weergeven. Een manager wil bijvoorbeeld de voortgang van alle technische problemen voor een organisatie bekijken of alle problemen bekijken die binnen dezelfde periode zijn ingediend.
-
Personen willen op dezelfde locatie op een site zoeken naar actie-items.
-
U wilt dezelfde instellingen toepassen op de lijstitems, bijvoorbeeld het bijhouden van versies of het vereisen van goedkeuring.
-
De groepen die met de lijst werken delen dezelfde kenmerken, bijvoorbeeld dezelfde machtigingsniveaus. Er kan een unieke machtiging worden toegepast op specifieke lijstitems, maar als de machtigingsniveaus veel verschillen, is het vaak handiger om meerdere lijsten te gebruiken.
-
U wilt informatie over de lijst kunnen analyseren of samengevoegde updates over de lijst ontvangen. Met RSS-technologie kunt u waarschuwingen ontvangen als lijstitems worden gewijzigd en kunt u alle wijzigingen van een lijst bekijken. Via RSS-kanalen kunnen de leden van uw werkgroep een samengevoegde lijst bekijken van de gegevens die zijn gewijzigd.
Mogelijk wilt u meerdere lijsten als er duidelijke verschillen zijn tussen de items die u wilt beheren of tussen de groepen personen die ermee werken.
Meerdere lijsten zijn praktisch in de volgende gevallen:
-
U verwacht niet dat er vaak overzichten worden opgevraagd van de items in onderlinge samenhang.
-
De groepen personen die de gegevens gebruiken verschillen onderling en hebben uiteenlopende machtigingsniveaus.
-
U wilt verschillende instellingen toepassen op meerdere itemsets, bijvoorbeeld voor de versies of het verlenen van goedkeuringen.
-
U hoeft de items niet samen te analyseren en geen geconsolideerde updates over de lijst te ontvangen.
U kunt lijsten en lijstitems onder andere op de volgende manieren ordenen:
Kolommen toevoegen U kunt kolommen toevoegen aan uw lijst om uw groep te helpen de belangrijkste items vast te stellen. U kunt bijvoorbeeld de kolom Project toevoegen aan een lijst, zodat personen die aan specifieke projecten werken gemakkelijker hun items kunnen bekijken en ermee werken. U kunt ook meer kolommen toevoegen als u aanvullende informatie wilt verzamelen voor elk lijstitem, zoals de naam van de afdeling of de naam van een werknemer.
Als u meerdere items in een lijst hebt, kunt u overwegen om bepaalde kolommen te indexeren om de prestaties te verbeteren wanneer u meerdere items bekijkt of van weergave wisselt. Deze functie verandert niet de manier waarop de items zijn georganiseerd, maar het kan organisaties in staat stellen om een groot aantal items gemakkelijker op te slaan in een lijst. Een nadeel is echter dat het indexeren meer databaseruimte vereist. Zie Een weergave van een lijst of bibliotheek maken, wijzigen of verwijderen voor meer informatie.
Weergaven maken Gebruik weergaven als personen in uw groep vaak gegevens op een bepaalde manier moeten zien. In weergaven worden kolommen gebruikt om de gegevens te sorteren, te groepeeren, te filteren en weer te geven. U kunt ook selecteren hoeveel items er tegelijk in elke weergave worden weergegeven. Mensen kunnen bijvoorbeeld door een lijst bladeren in sets van 25 of 100 lijstitems per pagina, afhankelijk van hun voorkeuren en de snelheid van hun verbinding.
Weergaven bieden u de flexibiliteit om een groot aantal items in een lijst op te slaan, maar alleen de subsets te zien die u op een bepaald moment wilt, zoals alleen de problemen die dit jaar zijn gepost of alleen de huidige gebeurtenissen in een agenda. U kunt persoonlijke weergaven maken die alleen voor u beschikbaar zijn. Als u gemachtigd bent om een lijst te wijzigen, kunt u openbare weergaven maken die voor iedereen beschikbaar zijn. Zie Een weergave van een lijst of bibliotheek maken, wijzigen of verwijderen voor meer informatie.
Mappen maken Voeg mappen toe aan de meeste typen lijsten als de eigenaar van de lijst heeft toegestaan dat mappen worden gemaakt. Dit is vooral handig als u lijstitems op een bepaalde manier wilt opdelen, bijvoorbeeld per project of per groep. Met behulp van mappen is het makkelijker om lijstitems te doorzoeken en beheren. Microsoft-technologieën bieden een structuurweergave waarmee mensen op dezelfde manier door hun sites en mappen kunnen navigeren als ze met de mappen op hun harde schijf werken. Zo kan bijvoorbeeld elke afdeling een eigen map hebben. Zie Een map maken in een lijst voor meer informatie.
Zie ook
Lijstitems toevoegen, bewerken of verwijderen
Versiebeheer voor een lijst of bibliotheek inschakelen en configureren










