In dit artikel
Q&A instellen
Stel Q&A in voor grote, gestructureerde vergaderingen, zoals gemeentehuizen of webinars om vragen van deelnemers te beheren.
Vanuit Outlook
-
Open een nieuwe agendagebeurtenis.
-
Selecteer Opties voor vergadering bovenaan het venster.
-
Ga naar Q&A inschakelen en selecteer de wisselknop Ja .
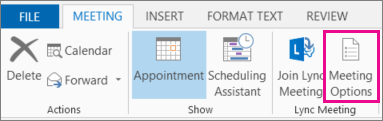
Vanuit Teams
Vóór een vergadering
-
Open een vergadering die u hebt georganiseerd in uw Teams-agenda.
-
Selecteer Meer opties

-
Zet in Engagement

-
Kies Opslaan.
Tijdens een vergadering
-
Neem deel aan een vergadering die u hebt georganiseerd in Teams.
-
Selecteer Meer acties

-
Selecteer Instellingen


-
Schakel in Engagement

-
Kies Opslaan.
Opmerking: Q&A is beschikbaar voor deelnemers tijdens de vergadering in het vergadervenster en als een tabblad in de vergaderingschat.
Aanbevolen procedures voor het instellen van Q&A
In uw vergaderingsopties zijn er extra instellingen die u kunt toepassen voor een soepelere Q&A-ervaring:
-
Voeg in Rollen

-
De vergaderingschat uitschakelen (optioneel): als u niet wilt dat deelnemers naast Q&A de vergaderingschat gebruiken, selecteert u Uit in de vervolgkeuzelijst Vergaderingschat .
Q&A-vragen modereren
Schakel beheer in om vragen te bekijken en goed te keuren voordat ze worden weergegeven in de Q&A-feed. Antwoorden worden niet gemodereerd.
Beheer inschakelen voor Q&A:
-
Selecteer Q&A

-
Selecteer in het deelvenster Q&A Q&A-instellingen

-
Schakel de wisselknop Vragen beheren in.
-
Kies Opslaan.
Notities:
-
Zodra u beheer hebt ingeschakeld, kan dit niet meer worden uitgeschakeld.
-
Q&A-beheermogelijkheden zijn beperkt tot organisatoren en mede-organisatoren.
Als u beheer hebt ingeschakeld, ziet u drie koppen in de Q&A-thread:
-
In beoordeling: nieuwe vragen worden weergegeven op het tabblad In beoordeling . Elke moderator kan vragen beoordelen.
-
Gepubliceerd: gepubliceerde vragen worden verplaatst naar het tabblad Gepubliceerd en zijn zichtbaar voor alle deelnemers.
-
Verwijderd: afgewezen vragen kunnen desgewenst later worden gepubliceerd.
Q&A-ervaring voor deelnemers
Deelnemers kunnen deelnemen aan Q&A vanuit Teams voor desktop, mobiel en web. Deelnemers zien slechts één Q&A-feed, ongeacht of de vergadering wordt gemodereerd of niet. Daar kunnen ze vragen posten, beantwoorden en erop reageren.
Wanneer mensen vragen stellen in gemodereerde Q&As, ontvangen ze een melding dat hun vraag is ontvangen en worden ze gepubliceerd nadat een moderator deze heeft goedgekeurd.
Opmerking: Q&A is niet beschikbaar voor alleen genodigden die lid zijn geworden van de capaciteit van de vergadering.
Anonieme vragen toestaan
Nadat u Q&A hebt ingeschakeld, kunt u kiezen of deelnemers anoniem vragen mogen stellen.
Anonieme vragen toestaan:
-
Selecteer Q&A

-
Selecteer in het deelvenster Q&A Q&A-instellingen

-
Schakel de wisselknop Anonieme berichten in.
De geplaatste vraag is niet gekoppeld aan de deelnemer. Moderators kunnen anonieme plaatsing op elk gewenst moment uitschakelen. Vragen die anoniem worden geplaatst, blijven anoniem.
Opmerking: Antwoorden en reacties op anonieme vragen zijn niet anoniem.
Q&A-rapporten downloaden
Nadat een gemeentehuis of webinar met Q&A is beëindigd, kunnen organisatoren en mede-organisatoren het Q&A-rapport downloaden.
Q&A-rapporten worden gedownload als .csv bestanden die kunnen worden opgeslagen en bewerkt in Excel.
Rapportdetails zijn onder andere:
-
Bron: Of een Q&A-bericht is gemaakt door een organisator of deelnemer.
-
Type: Of het bericht een discussie, vraag of antwoord was.
-
Identiteit: de persoon die een bericht of antwoord heeft verzonden.
-
Tijdstempel: hoe laat elk bericht of antwoord is verzonden.
-
Gespreks-id: een uniek nummer dat is toegewezen aan een specifiek bericht.
-
Antwoord-id: de gespreks-id van het bericht waarop een antwoord reageerde.
-
Inhoud: De letterlijke tekst van elk bericht.
-
Reacties: het totale aantal reacties in het gesprek.
Een Q&A-rapport downloaden:
-
Ga naar uw Teams-agenda.
-
Selecteer een gemeentehuis of webinar en bekijk de details ervan.
-
Selecteer Gebeurtenis beheren

-
Selecteer Rapporten.
-
Selecteer Download

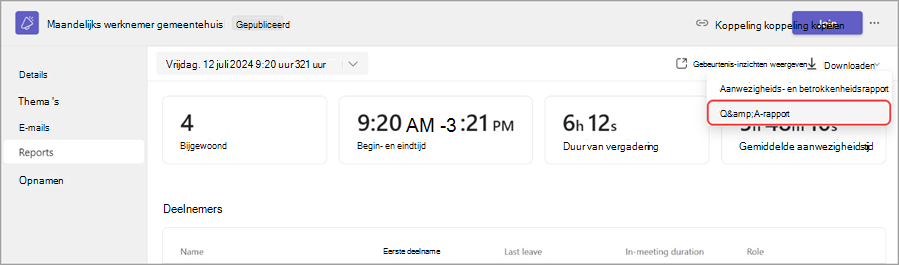
-
Het Q&A-rapport wordt gedownload als een .csv-bestand.
Notities:
-
De download van het rapport bevat vragen en antwoorden van de afgelopen 28 dagen. Oudere inhoud is niet beschikbaar in het rapport, maar wel in de Q&A-feed.
-
Het downloaden van Q&A-rapporten wordt momenteel niet ondersteund voor Teams-vergaderingen.
Verwante onderwerpen
Aan de slag met Microsoft Teams-webinars
Aan de slag met informele bijeenkomsten in Microsoft Teams
Aanbevolen procedures voor een grote vergadering in Microsoft Teams










