Notities:
-
Live bijschriften is beschikbaar in Windows 11, versie 22H2 en hoger. Livevertaling is beschikbaar op Copilot+-pc's met Windows 11 versie 24H2 en hoger. Zie Wat is er nieuw in recente Windows-updates voor meer informatie over de nieuwe functies in Windows 11.
-
Weet je niet precies welke versie van Windows je hebt? Zie: Windows-versie zoeken.
Krijgt u het volgende foutbericht wanneer u livebijschriften of spraaktoegang probeert in te stellen: 'De vereiste taalbestanden kunnen momenteel niet worden gedownload. Zorg ervoor dat u verbinding hebt met internet en probeer het over een paar minuten opnieuw."?
Dit kan betekenen dat er tijdens de installatie geen toegang is tot de Microsoft Store app-catalogus in de cloud. Als u dit foutbericht krijgt, volgt u deze instructies:
-
Connectiviteit controleren:
-
Controleer of u bent verbonden met internet op het apparaat waarop u deze fout ziet.
-
Als de internetverbinding geen probleem is, controleert u of u toegang hebt tot de Microsoft Store-app en of u apps kunt downloaden.
-
-
Als u apps kunt downloaden via de Microsoft Store-app, verzendt u feedback via de Feedback-hub-app, zodat we het probleem kunnen onderzoeken.
Opmerking: Als u geen apps kunt downloaden via de Microsoft Store-app en in een bedrijfsomgeving werkt, is het mogelijk dat uw netwerkbeheerder de toegang tot de Microsoft Store-app heeft uitgeschakeld.
-
Voer een van de volgende handelingen uit om het Store-pakket te installeren:
-
Als u een onderneming bent met ondersteuning voor IT-beheerders, neemt u contact op met uw IT-beheerder en vraagt u deze om het juiste Store-pakket op uw apparaat te downloaden en te implementeren.
-
Download en installeer het juiste Store-pakket zelf en volg de instructies in Het Store-pakket installeren.
-
Pakketten opslaan
|
Taal |
Type systeem |
Store-pakket |
|---|---|---|
|
Engels (Verenigde Staten) |
Intel x64, AMD x64 |
|
|
Engels (Verenigde Staten) |
ARM64 |
Binnenkort beschikbaar |
Het Store-pakket installeren
-
Download het Store-pakket uit de bovenstaande tabel dat overeenkomt met de weergavetaal en het systeemtype van uw apparaat.
-
Als u de weergavetaal wilt bepalen, gaat u naar Start > Alle apps > Instellingen > Tijd & taal > Taal & regio. Uw Windows weergavetaal wordt weergegeven in de rechterbovenhoek. Bijvoorbeeld 'Engels (Verenigde Staten).'
-
Als u uw systeemtype wilt bepalen, gaat u naar Start > Alle apps > Instellingen > Systeem > Info. Uw systeemtype wordt vermeld in de sectie Apparaatspecificatie onder Systeemtype.
-
-
Dubbelklik in de map Downloads op het Cab-bestand (Cabinet) om het te openen.
-
Dubbelklik op het ZIP-bestand in het CAB-bestand en kies waar u het bestand wilt uitpakken.
-
Navigeer naar de map waarin u het bestand hebt uitgepakt en dubbelklik op de gecomprimeerde map.
-
Dubbelklik op het MSIX-bestand om het installatieprogramma te starten.
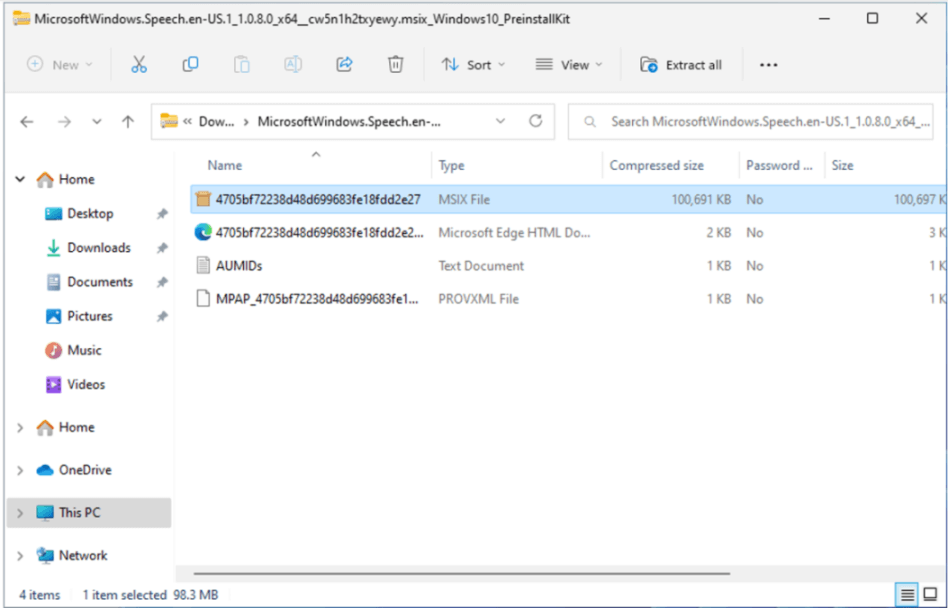
Opmerking: Als u nu de foutmelding 'Geen dergelijke interface ondersteund' krijgt of Windows u vraagt om een app te selecteren om het MSIX-bestand te openen, ontbreekt er een vereiste app om het pakket te installeren. U kunt dit oplossen door het ZIP-bestand uit te pakken naar een map, de Windows PowerShell-app te gebruiken om naar de uitgepakte map te navigeren en de cmdlet Add-AppxPackage uit te voeren, waarbij de naam van het MSIX-bestand moet overeenkomen met wat zich in de map bevindt. Bijvoorbeeld: Add-AppPackage -path 4705bf72238d48d699683fe18fdd2e27.msix.
-
Selecteer installeren in het installatievenster om de installatie te starten.
-
Wanneer de installatie is voltooid, selecteert u Sluiten.
U bent nu klaar om de functie te gebruiken (bijvoorbeeld liveondertiteling of spraaktoegang).
Opmerking: Als de installatie niet is geslaagd of als de functie na de installatie niet werkt, verzendt u feedback met behulp van de Feedback-hub-app, zodat we het probleem kunnen onderzoeken.











