Program PowerPoint nie umożliwia łączenia pionowej orientacji slajdów z poziomą w ramach tej samej prezentacji, ale poniżej przedstawiamy obejście, które można zastosować.
Można umieścić pionowy obraz lub inny kształt na slajdzie o orientacji poziomej. Po wyświetleniu na ekranie będzie on wyglądać tak samo na poziomym slajdzie, jak wyglądałby na pionowym.
Obejście problemu dotyczącego umieszczania w prezentacji slajdów zarówno w orientacji poziomej, jak i pionowej
W ramach obejścia można połączyć ze sobą dwie prezentacje (jedną w orientacji poziomej, drugą w pionowej), tak aby slajdy były wyświetlane pionowo i poziomo, jakby pochodziły z pojedynczej prezentacji. Możesz przełączać się między prezentacjami według potrzeb dzięki tworzeniu łączy akcji w dokumentach.
Porada: Przed przystąpieniem do tworzenia łączy należy umieścić obie prezentacje w tym samym folderze. Dzięki temu jeśli folder zostanie skopiowany lub przeniesiony na dysk CD, prezentacje wciąż pozostaną ze sobą poprawnie połączone.
-
Utwórz link z pierwszej prezentacji do drugiej:
-
W pierwszej prezentacji zaznacz tekst lub obiekt, który chcesz połączyć z drugą prezentacją.
-
Na karcie Wstawianie w grupie Łącza kliknij pozycję Akcja.

-
W oknie dialogowym Ustawienia akcji na karcie Kliknięcie myszą lub Wskazanie myszą kliknij pozycję Hiperłącze do, a następnie przewiń w dół i wybierz z listy pozycję Inna prezentacja programu PowerPoint.
-
W oknie dialogowym Hiperłącze do innej prezentacji programu PowerPoint zlokalizuj i kliknij drugą prezentację, a następnie kliknij przycisk OK. Zostanie wyświetlone okno dialogowe Hiperłącze do slajdu.
-
W oknie dialogowym Hiperłącze do slajdu w obszarze Tytuł slajdu kliknij slajd, do którego chcesz utworzyć łącze, a następnie kliknij przycisk OK.
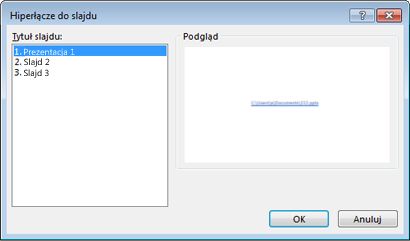
-
W oknie dialogowym Ustawienia akcji kliknij przycisk OK.
-
-
Utwórz link z drugiej prezentacji do pierwszej prezentacji:
-
W drugiej prezentacji zaznacz tekst lub obiekt, który chcesz połączyć z pierwszą prezentacją.
-
Na karcie Wstawianie w grupie Łącza kliknij pozycję Akcja.
-
W oknie dialogowym Ustawienia akcji na karcie Kliknięcie myszą lub Wskazanie myszą kliknij pozycję Hiperłącze do, a następnie wybierz z listy pozycję Inna prezentacja programu PowerPoint.
-
W oknie dialogowym Hiperłącze do innej prezentacji programu PowerPoint zlokalizuj i kliknij pierwszą prezentację, a następnie kliknij przycisk OK. Zostanie wyświetlone okno dialogowe Hiperłącze do slajdu.
-
W oknie dialogowym Hiperłącze do slajdu w obszarze Tytuł slajdu kliknij slajd, do którego chcesz utworzyć łącze, a następnie kliknij przycisk OK.
-
W oknie dialogowym Ustawienia akcji kliknij przycisk OK.
-
Jeśli chcesz poprosić o tę funkcję, prześlij nam swoją opinię, aby pomóc nam określić priorytety nowych funkcji w przyszłych aktualizacjach. Aby uzyskać więcej informacji zobacz Jak mogę przesłać opinię na temat platformy Microsoft 365.
W ramach obejścia można połączyć ze sobą dwie prezentacje (jedną w orientacji poziomej, drugą w pionowej), tak aby slajdy były wyświetlane pionowo i poziomo, jakby pochodziły z pojedynczej prezentacji.
Porada: Przed przystąpieniem do tworzenia łączy należy umieścić obie prezentacje w tym samym folderze. Dzięki temu jeśli folder zostanie skopiowany lub przeniesiony na dysk CD, prezentacje wciąż pozostaną ze sobą poprawnie połączone.
-
Utwórz link z pierwszej prezentacji do drugiej:
-
W pierwszej prezentacji zaznacz tekst lub obiekt, który chcesz połączyć z drugą prezentacją.
-
Na karcie Wstawianie kliknij pozycję Akcja.
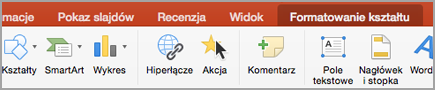
-
W oknie dialogowym Ustawienia akcji na karcie Kliknięcie myszą lub Wskazanie myszą kliknij pozycję Hiperłącze do, a następnie wybierz z listy pozycję Inna prezentacja programu PowerPoint.
-
W oknie dialogowym Hiperłącze do innej prezentacji programu PowerPoint zlokalizuj i kliknij drugą prezentację, a następnie kliknij przycisk OK. Zostanie wyświetlone okno dialogowe Hiperłącze do slajdu.
-
W oknie dialogowym Hiperłącze do slajdu w obszarze Tytuł slajdu kliknij slajd, do którego chcesz utworzyć łącze, a następnie kliknij przycisk OK.
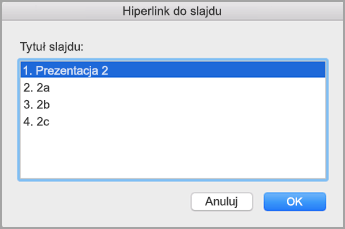
-
W oknie dialogowym Ustawienia akcji kliknij przycisk OK.
-
-
Utwórz link z drugiej prezentacji do pierwszej prezentacji:
-
W drugiej prezentacji zaznacz tekst lub obiekt, który chcesz połączyć z pierwszą prezentacją.
-
Na karcie Wstawianie kliknij pozycję Akcja.
-
W oknie dialogowym Ustawienia akcji na karcie Kliknięcie myszą lub Wskazanie myszą kliknij pozycję Hiperłącze do, a następnie wybierz z listy pozycję Inna prezentacja programu PowerPoint.
-
W oknie dialogowym Hiperłącze do innej prezentacji programu PowerPoint zlokalizuj i kliknij pierwszą prezentację, a następnie kliknij przycisk OK. Zostanie wyświetlone okno dialogowe Hiperłącze do slajdu.
-
W oknie dialogowym Hiperłącze do slajdu w obszarze Tytuł slajdu kliknij slajd, do którego chcesz utworzyć łącze, a następnie kliknij przycisk OK.
-
W oknie dialogowym Ustawienia akcji kliknij przycisk OK.
-
Zobacz też
Zmienianie orientacji strony w prezentacji programu PowerPoint










