Aby dodać do publikacji tekst, wstaw najpierw pole tekstowe. Większość szablonów zawiera pola tekstowe, które możesz wypełnić, ale możesz także dodać własne pola tekstowe.
Krok pierwszy: dodawanie pola tekstowego
-
Kliknij pozycję Narzędzia główne > Rysuj pole tekstowe i przeciągnij kursor w kształcie krzyżyka, aby narysować pole w miejscu, w którym chcesz umieścić tekst.
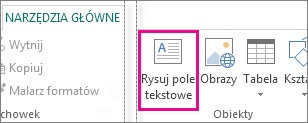
-
Wpisz tekst w polu tekstowym.
Jeśli wpisywany tekst jest zbyt długi, możesz powiększyć pole tekstowe lub połączyć je z innym polem tekstowym.
Krok drugi: łączenie pól tekstowych
Pola tekstowe możesz łączyć ze sobą, aby tekst przepływał z jednego pola do drugiego.
-
Gdy pole tekstowe zawiera zbyt dużo tekstu, to w jego prawym dolnym rogu pojawia się niewielkie pole z wielokropkiem.
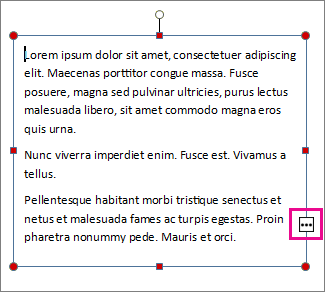
-
Utwórz nowe pole tekstowe.
-
Kliknij wskaźnik przepełnienia, a kursor zmieni się we wskaźnik w kształcie dzbanka.

-
Przenieś kursor do nowego pola tekstowego i kliknij.
Tekst z obszaru przepełnienia pojawi się w nowym polu tekstowym.
Teraz w miarę dodawania tekstu wyrazy będą automatycznie przepływały z jednego pola tekstowego do drugiego. Jeśli zabraknie miejsca w drugim polu, możesz połączyć z nim kolejne pole tekstowe i tekst zajmie wszystkie trzy pola.
Dodawanie nowego tekstu do publikacji jest procesem dwuetapowym:
-
Utwórz nowe pole tekstowe zawierające ten tekst.
-
Wpisz odpowiedni tekst.
Pola tekstowe są niezależnymi elementami, podobnie jak obrazy, więc możesz:
-
Umieść pole tekstowe w dowolnym miejscu na stronie i przenieś je w dowolnym momencie.
-
Możesz dowolnie zmieniać rozmiar pola tekstowego i zmieniać jego rozmiar.
-
Sformatuj tekst w jednym polu tekstowym jako czerwony 24-punktowy Verdana, a w innym jako czarny o 10 punktów times roman.
-
Umieść pomarańczową linię wokół jednego pola tekstowego i nadaj mu zielony kolor tła, a pozostałe pola tekstowe na stronie nie mają linii wokół nich i białego tła.
-
Podziel pole tekstowe na kolumny.
-
Łączenie pól tekstowych, a nawet pól tekstowych na różnych stronach, aby tekst przepływał automatycznie między stronami.
Na przykład o tym, jak elastyczne pola tekstowe mogą być, przyjrzyj się pierwszej stronie tej publikacji biuletynu.
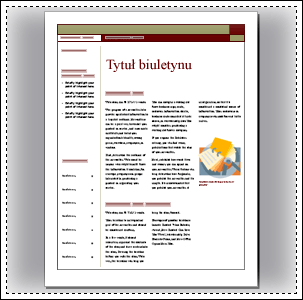
Sama strona zawiera 16 niezależnych pól tekstowych, w tym numer problemu, datę, tytuł, spis treści, nagłówki artykułów i podpis obrazu.
Aby dodać nowy tekst do strony:
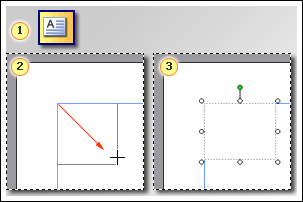



Porady:
-
Aby sformatować tekst, zaznacz go. W menu Format kliknij polecenie:
-
Czcionka do zmieniania czcionki, jej rozmiaru, koloru lub stylu.
-
Akapit, aby zmienić wyrównanie, wcięcia, interlinię oraz podziały wierszy i akapitów.
-
Punktory i numerowanie w celu dodania lub zmiany stylu punktorów i numerów.
-
-
Aby sformatować pole tekstowe, kliknij je. W menu Format kliknij polecenie Pole tekstowe.










