Do prezentacji można zaimportować zawartość z innych programów. Dotyczy to również plików utworzonych przez inne programy pakietu Microsoft Office, a także plików z innych programów obsługujących łączenie i osadzanie obiektów (OLE).
Uwaga: Zawartość można wstawiać tylko z programów, które obsługują technologię OLE i są zainstalowane na komputerze. Aby sprawdzić, jakie typy zawartości można wstawiać, na karcie Wstawianie w grupie Tekst kliknij pozycję Obiekt. Pole Wstaw obiekt zawiera listę typów obiektów, których można używać.
Istnieją dwa sposoby wstawiania obiektów zawartości do prezentacji programu PowerPoint:
-
Obiekty połączone Obiekt połączony zostanie zaktualizowany, jeśli jego plik źródłowy zostanie zmieniony. Na przykład wykres połączony utworzony na podstawie danych w programie Microsoft Excel zostanie zmieniony w przypadku zmiany źródłowych danych programu Excel. Plik źródłowy musi być dostępny na komputerze lub w sieci, aby zachować połączenie między wstawionym obiektem a danymi źródłowymi. Wstawianie obiektu połączonego jest zalecane, jeśli źródłowy zestaw danych jest duży lub złożony.
-
Obiekty osadzone Dane źródłowe są osadzone w prezentacji. Obiekt osadzony można wyświetlić na innym komputerze, ponieważ dane źródłowe są częścią pliku prezentacji. Obiekty osadzone zwykle wymagają więcej miejsca na dysku niż obiekty połączone.
-
W programie innym niż PowerPoint zaznacz i skopiuj informacje, które chcesz wstawić jako obiekt.
-
W programie PowerPoint kliknij miejsce, w którym ma się pojawić obiekt.
-
Na karcie Narzędzia główne w grupie Schowek kliknij strzałkę poniżej przycisku Wklej, a następnie kliknij polecenie Wklej specjalnie.
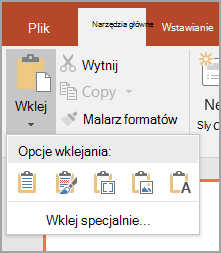
-
W oknie dialogowym Wklejanie specjalne wykonaj jedną z następujących czynności:
-
Aby wkleić informacje jako obiekt połączony, kliknij pozycję Wklej link.
-
Aby wkleić informacje jako obiekt osadzony, kliknij pozycję Wklej. W polu Jako kliknij wpis z wyrazem "obiekt" w nazwie. Jeśli na przykład informacje zostały skopiowane z dokumentu Word, kliknij pozycję Microsoft Word Document Object.
Uwaga: Jeśli zaznaczenie jest bardzo małe, na przykład kilka wyrazów z Word dokumentu lub liczby z komórki arkusza programu Excel, może nie być konieczne zapisanie go jako obiektu. W takim przypadku kliknij jedną z opcji w polu Jako lub wklej zawartość bezpośrednio.
-
-
Kliknij na slajdzie, w którym chcesz umieścić obiekt.
-
Na karcie Wstawianie w grupie Tekst kliknij pozycję Obiekt.
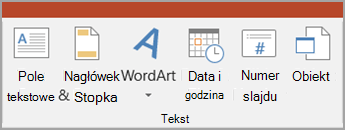
-
Kliknij pozycję Utwórz z pliku.
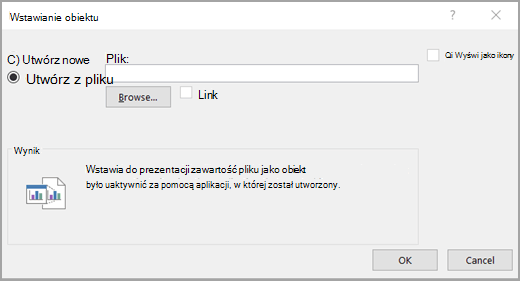
-
W polu Plik wpisz nazwę pliku lub kliknij przycisk Przeglądaj , aby wybrać plik z listy.
-
Zaznacz pole wyboru Link .
-
Wykonaj jedną z następujących czynności:
-
Aby wyświetlić zawartość prezentacji, wyczyść pole wyboru Wyświetl jako ikonę .
-
Aby wyświetlić ikonę klikniętą w celu wyświetlenia obiektu, zaznacz pole wyboru Wyświetl jako ikonę .Aby zmienić domyślny obraz ikony lub etykietę, kliknij pozycję Zmień ikonę, a następnie kliknij odpowiednią ikonę z listy Ikona . Jeśli chcesz, możesz wpisać etykietę w polu Podpis .
-
-
Kliknij na slajdzie, w którym chcesz umieścić obiekt.
-
Na karcie Wstawianie w grupie Tekst kliknij pozycję Obiekt.
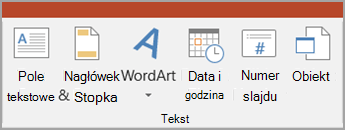
-
Wykonaj jedną z następujących czynności:
-
Jeśli obiekt jeszcze nie istnieje, kliknij pozycję Utwórz nowy. W polu Typ obiektu kliknij typ obiektu, który chcesz utworzyć.
-
Jeśli obiekt już istnieje, kliknij pozycję Utwórz z pliku. W polu Plik wpisz nazwę pliku lub kliknij przycisk Przeglądaj , aby wybrać plik z listy. Wyczyść pole wyboru Link .
-
-
Wykonaj jedną z następujących czynności:
-
Aby wyświetlić zawartość prezentacji, wyczyść pole wyboru Wyświetl jako ikonę .
-
Aby wyświetlić ikonę klikniętą w celu wyświetlenia obiektu, zaznacz pole wyboru Wyświetl jako ikonę .Aby zmienić domyślny obraz ikony lub etykietę, kliknij pozycję Zmień ikonę, a następnie kliknij odpowiednią ikonę z listy Ikona . Jeśli chcesz, możesz wpisać etykietę w polu Podpis .
-










