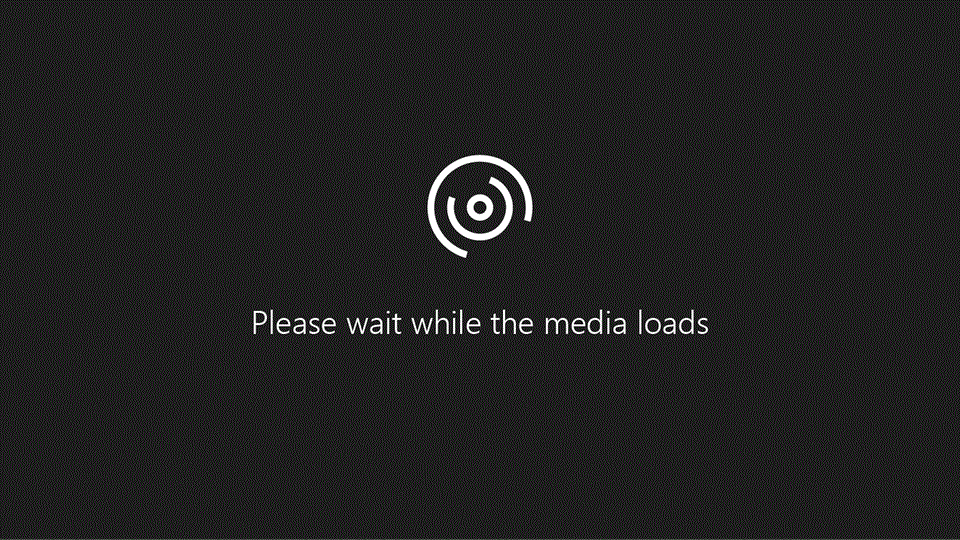
Aplikacja PowerPoint dla tabletu z systemem Android jest bardzo podobna do programu PowerPoint, który już znasz. W przypadku korzystania z tabletu z systemem Android są jednak niewielkie różnice. Ten klip wideo zawiera wskazówki, które pomogą Ci w rozpoczęciu pracy.
Najważniejsze zagadnienia w tym klipie wideo
-
Aby rozpocząć wpisywanie, naciśnij dwukrotnie pole tekstowe.
-
Po wpisaniu tekstu naciśnij przycisk Wstecz, który może wyglądać tak:


-
Aby umieścić kursor w konkretnym miejscu, naciśnij dwukrotnie pole tekstowe, naciśnij dowolne miejsce w tekście, a następnie naciśnij i przeciągnij ten element:

-
Aby użyć funkcji kopiowania i wklejania, naciśnij dowolny element, a następnie naciśnij przycisk menu Edycja:

-
Aby rozpocząć pokaz slajdów, naciśnij pozycję Pokaz slajdów, a następnie naciśnij pozycję Od początku. Szybko przesuń od prawej do lewej, aby przejść do przodu. Szybko przesuń od lewej do prawej, aby przejść do tyłu.
-
Aby zakończyć pokaz, szybko przesuń w dół pośrodku slajdu. Następnie naciśnij pozycję Zakończ pokaz.
Transkrypcja klipu wideo
[Muzyka początkowa]
Oto podstawowe informacje, które pomogą Ci zacząć pracę z aplikacją PowerPoint dla tabletu z systemem Android.
Aby zacząć wpisywanie w polu tekstowym, naciskam je dwukrotnie. Naciskam dwukrotnie jeszcze raz, aby wpisać tekst w kolejnym polu.
Po zakończeniu pisania naciskam przycisk Wstecz na tablecie, aby ukryć klawiaturę. U mnie przycisk Wstecz wygląda tak... ale może też wyglądać tak, w zależności od tabletu.
Jeszcze kilka wskazówek dotyczących poruszania się i zaznaczania elementów.
Gdy chcę umieścić kursor w konkretnym miejscu w tekście, naciskam dwukrotnie pole tekstowe, naciskam i przytrzymuję kursor, a następnie przeciągam go w odpowiednie miejsce.
Aby zaznaczyć tylko jeden wyraz, naciskam dwukrotnie pole tekstowe i naciskam dwukrotnie jeszcze raz.
Gdy chcę zaznaczyć więcej wyrazów, naciskam i przeciągam uchwyty zaznaczenia.
Klawiatura zajmuje trochę miejsca. Jeśli potrzebuję więcej miejsca, mogę ukryć karty u góry ekranu.
Mogę je przywrócić w każdej chwili.
Menu Edycja zawiera przyciski Wytnij, Kopiuj i Wklej.
Pamiętaj, że możesz też używać ich do całych slajdów.
Teraz właśnie skopiuję i wkleję ten slajd.
Wiemy już, jak pisać i edytować, więc przejdziemy do wstawiania elementów. Do tego służy karta Wstawianie.
Zobaczysz tu wiele ze swoich ulubionych przycisków, na przykład Kształty.
Dam Ci wskazówkę dotyczącą używania kształtów:
po wstawieniu kształtu naciśnij inne miejsce, aby usunąć zaznaczenie, a następnie powiększ widok.
Naciśnij, aby zaznaczyć kształt, przeciągnij go w odpowiednie miejsce i dostosuj go.
Po zakończeniu zmniejszam widok i naciskam inne miejsce, aby usunąć zaznaczenie kształtu i obejrzeć swoje dzieło.
Omówię teraz widok Pokaz slajdów. Aby rozpocząć pokaz, przejdę do karty Pokaz slajdów i nacisnę pozycję Od początku.
Mogę szybko przesuwać slajdy, tak jakbym przewracała strony w książce.
Mogę nacisnąć i przytrzymać, aby wyświetlić wskaźnik laserowy.
Mogę też szybko przesunąć w dół, aby wyświetlić inne narzędzia.
Teraz mogę narysować coś na ekranie albo nacisnąć tutaj, aby zakończyć pokaz.
Aby uzyskać więcej informacji o pakiecie Office dla tabletu z systemem Android, odwiedź stronę aka.ms/OfficeAndroidTabletVideos










