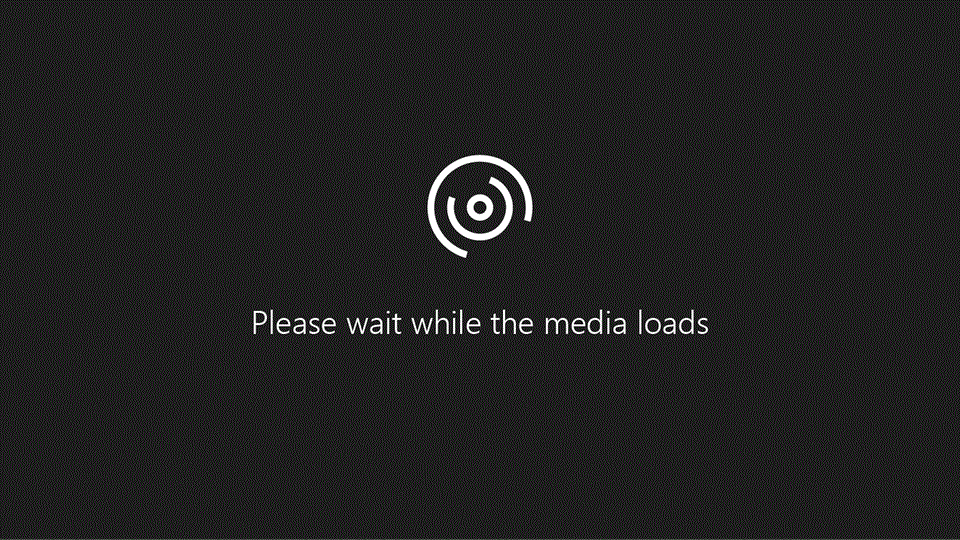
Aplikacja Word dla tabletu z systemem Android jest bardzo podobna do programu Word, który już znasz i lubisz. Ten klip wideo zawiera informacje, które pomogą Ci w rozpoczęciu pracy.
Najważniejsze zagadnienia w tym klipie wideo
-
Aby umieścić kursor w określonym miejscu tekstu, naciśnij dowolne miejsce w tekście, a następnie naciśnij i przeciągnij ten element:

-
Jeśli chcesz ukryć klawiaturę, naciśnij na tablecie przycisk Wstecz, który może wyglądać tak:


-
Jeśli chcesz zablokować klawiaturę podczas przewijania, naciśnij ten przycisk w prawym dolnym rogu:

-
Aby użyć funkcji kopiowania i wklejania, naciśnij dowolny element, a następnie naciśnij przycisk menu Edycja:

Transkrypcja klipu wideo
[Muzyka początkowa]
Rozpocznijmy pracę w aplikacji Word dla tabletu z systemem Android.
Najpierw pokażę, jak poruszać się po dokumencie i zaznaczać elementy.
Gdy chcę umieścić kursor w konkretnym miejscu, najpierw naciskam dowolne miejsce w tekście.
Naciskam i przytrzymuję kursor, a następnie przeciągam go w odpowiednie miejsce.
Aby zaznaczyć wyraz, naciskam go dwukrotnie. Gdy chcę zaznaczyć większy fragment, naciskam i przeciągam uchwyty zaznaczenia.
Mogę też nacisnąć trzykrotnie, aby zaznaczyć cały akapit.
Po zakończeniu pisania naciskam przycisk Wstecz na tablecie, aby ukryć klawiaturę.
U mnie przycisk Wstecz wygląda tak... ...ale może też wyglądać tak, w zależności od tabletu.
Jeśli nie chcę, aby klawiatura była wyświetlana podczas przewijania dokumentu, mogę ją zablokować tym przyciskiem.
Teraz pozostanie ukryta i nie będzie wyświetlana podczas przeglądania dokumentu.
Większość przycisków formatowania znajdziesz na karcie Narzędzia główne, zgodnie z oczekiwaniami.
Tu na przykład jest interlinia.
Zwróć uwagę, że nie ma tu poleceń Wytnij, Kopiuj i Wklej. Aby dotrzeć do nich, zaznaczam element, a następnie naciskam ikonę wielokropka.
Pamiętaj, aby sprawdzić też pozostałe karty.
Używając karty Wstawianie, mogę wstawić numery stron.
Używając karty Układ, mogę zmienić marginesy.
A używając karty Recenzja, mogę dodawać komentarze i śledzić zmiany.
Mogę też zmieniać widok, używając karty Widok.
Aby uzyskać więcej informacji o pakiecie Office dla tabletu z systemem Android, odwiedź stronę aka.ms/OfficeAndroidTabletVideos










