W tym temacie opisano najczęstsze przyczyny pojawienia się błędu #N/A w wyniku działania funkcji INDEKSlub PODAJ.POZYCJĘ .
Uwaga: Aby funkcja INDEKS lub PODAJ.POZYCJĘ zwracała wartość opisową zamiast wartości #N/A, należy użyć funkcji JEŻELI.BŁĄD , a następnie zagnieździć w niej funkcje INDEKS i PODAJ.POZYCJĘ . Zastąpienie #N/A własną wartością identyfikuje tylko błąd, ale nie rozwiązuje go. Dlatego bardzo ważne jest, aby przed użyciem funkcji JEŻELI.BŁĄD upewnić się, że formuła działa poprawnie zgodnie z zamierzeniem.
Problem: Brak danych do dopasowania
Gdy funkcja PODAJ.POZYCJĘ nie znajdzie szukanej wartości w tablicy odnośnika, zwraca błąd #N/D!
Jeśli uważasz, że dane znajdują się w arkuszu kalkulacyjnym, ale funkcja PODAJ.POZYCJĘ nie może ich zlokalizować, może to być spowodowane następującymi przyczynami:
-
Komórka zawiera nieoczekiwane znaki lub ukryte spacje.
-
Komórka może nie być sformatowana jako poprawny typ danych. Komórka zawiera na przykład wartości liczbowe, ale może być sformatowana jako tekst.
ROZWIĄZANIE: Aby usunąć nieoczekiwane znaki lub ukryte spacje, użyj odpowiednio funkcji OCZYŚĆ lub USUŃ.ZBĘDNE.ODSTĘPY . Sprawdź też, czy komórki są sformatowane jako poprawne typy danych.
Użyto formuły tablicowych bez naciskania klawiszy Ctrl+Shift+Enter
W przypadku używania tablicy w indeksie, funkcji PODAJ.POZYCJĘ lub kombinacji tych dwóch funkcji konieczne jest naciśnięcie klawiszy Ctrl+Shift+Enter na klawiaturze. Program Excel automatycznie ujmie formułę w nawiasy klamrowe {}. Jeśli spróbujesz samodzielnie wprowadzić nawiasy kwadratowe, program Excel wyświetli formułę jako tekst.
Uwaga: Jeśli masz bieżącą wersję platformy Microsoft 365, możesz po prostu wprowadzić formułę w komórce wyjściowej, a następnie nacisnąć klawisz ENTER , aby potwierdzić formułę jako dynamiczną formułę tablicową. W przeciwnym razie formuła musi zostać wprowadzona jako starsza formuła tablicowa, zaznaczając najpierw zakres wyjściowy, wprowadzając formułę w komórce wyjściowej, a następnie naciskając klawisze CTRL+SHIFT+ENTER , aby ją potwierdzić. Program Excel wstawi na początku i końcu formuły nawiasy klamrowe. Aby uzyskać więcej informacji na temat formuł tablicowych, zobacz Wskazówki i przykłady dotyczące formuł tablicowych.
Problem: typ dopasowania i kolejność sortowania danych są niespójne
Podczas korzystania z funkcji PODAJ.POZYCJĘ powinna istnieć spójność wartości argumentu match_type a kolejnością sortowania wartości w tablicy odnośnika. Jeśli składnia odbiega od następujących reguł, zostanie wyświetlony błąd #N/A.
-
Jeśli match_type jest wartością 1 lub nie określono, wartości w lookup_array powinny być w kolejności rosnącej. Na przykład - 2, -1, 0 , 1 , 2..., A, B, C..., FAŁSZ, PRAWDA, aby wymienić tylko kilka.
-
Jeśli match_type -1, wartości w lookup_array powinny być w kolejności malejącej.
W poniższym przykładzie funkcja PODAJ.POZYCJĘ
=PODAJ.POZYCJĘ(40;B2:B10;-1)
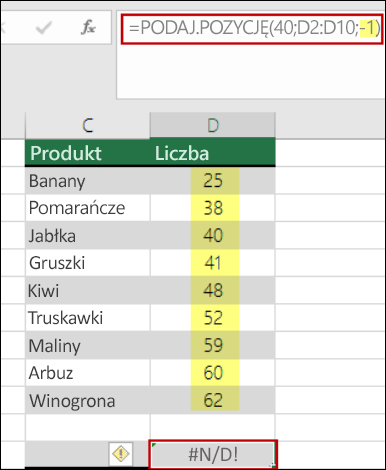
Argument match_type w składni ma wartość -1, co oznacza, że kolejność wartości w zakresie B2:B10 powinna być w kolejności malejącej, aby formuła działała. Wartości są jednak w kolejności rosnącej, co powoduje błąd #N/D!
ROZWIĄZANIE: Zmień argument match_type na 1 lub posortuj tabelę w formacie malejącym. Następnie spróbuj ponownie.
Potrzebujesz dodatkowej pomocy?
Zawsze możesz zadać pytanie ekspertowi w społeczności technicznej programu Excel lub uzyskać pomoc techniczną w Społecznościach.
Zobacz też
Jak używać funkcji arkusza INDEKS i PODAJ.POZYCJĘ z wieloma kryteriami w programie Excel
Omówienie formuł w programie Excel
Jak unikać niepoprawnych formuł










