Czasami Lync dźwięk komputera nie działa z różnych powodów, na przykład z powodu braku sterowników, niezgodności urządzeń audio lub pominięcia kroku podczas konfiguracji. Poniższe sugestie rozwiązywania problemów rozwiązują najczęstsze problemy z dźwiękiem.
Porada: Możesz skorzystać z szybkiego obejścia, dołączając do spotkania przez telefon, a następnie wypróbować poniższe procedury rozwiązywania problemów, gdy znajdziesz na to czas. Zobacz Nawiązywanie połączenia ze spotkaniem programu Lync. Pamiętaj też, aby przed spotkaniem lub rozmową w programie Lyncskonfigurować i przetestować urządzenie audio.
Zawartość
Nie słyszysz innych osób
Jeśli nie słyszysz dźwięku, wypróbuj poniższe rozwiązanie:
-
W oknie spotkania programu Lync wskaż przycisk telefonu/mikrofonu

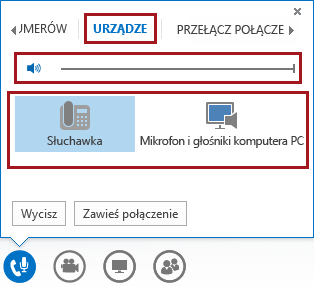
-
Jeśli urządzenie jest podłączone do koncentratora USB, podłącz je bezpośrednio do komputera.
-
Sprawdź również głośność głośników na komputerze. Kliknij ikonę głośnika

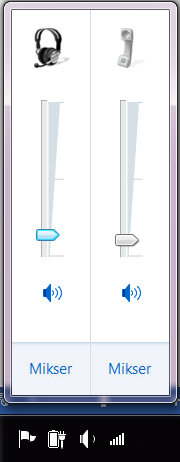
-
W przypadku telefonu stacjonarnego upewnij się, że głośnik jest włączony i głośność jest ustawiona wysoko.
Inne osoby nie słyszą Ciebie
-
Sprawdź, czy Twój mikrofon nie jest wyciszony. Gdy Twój mikrofon jest wyciszony, przycisk telefonu/mikrofonu w oknie spotkania wygląda tak:

-
W oknie spotkania programu Lync wskaż przycisk telefonu/mikrofonu

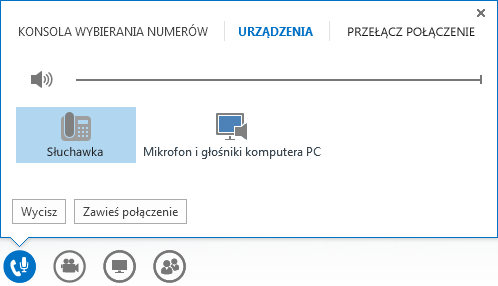
-
W oknie głównym programu Lync przejdź do sekcji Opcje

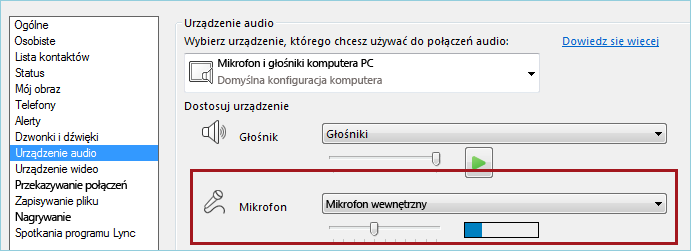
Program Lync nie rozpoznaje urządzenia audio lub jest wyświetlany komunikat o błędzie: „Głośnik i mikrofon nie działają”
Po wykonaniu każdej czynności sprawdź, czy urządzenie działa, zanim przejdziesz do następnego rozwiązania.
-
Jeśli korzystasz z systemu Windows 8.1, upewnij się, że sterowniki urządzania są aktualne. Zobacz Pobieranie i instalowanie sterowników dla Windows 8.1.
-
Jeśli urządzenie audio jest podłączone do koncentratora USB, podłącz je bezpośrednio do komputera.
-
Odłącz urządzenie, uruchom ponownie komputer, a następnie ponownie podłącz urządzenie.
-
Upewnianie się, że urządzenie audio nie jest wyłączone:
-
Wybierz pozycje Start > Panel sterowania.
-
W Panelu sterowania wyszukaj aplet Dźwięk i otwórz go.
-
Kliknij prawym przyciskiem myszy, aby się upewnić, że jest zaznaczone pole wyboru Pokaż wyłączone urządzenia.
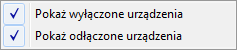
-
Jeśli urządzenie audio jest wyłączone, kliknij prawym przyciskiem myszy urządzenie, a następnie kliknij polecenie Włącz.
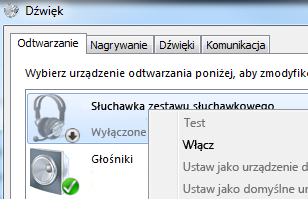
-
-
Skanowanie w poszukiwaniu zmian sprzętu w Menedżerze urządzeń:
-
Wybierz pozycję Start > Panel sterowania.
-
Wyszukaj aplet Menedżer urządzeń i go otwórz.
-
Wybierz nazwę komputera, a następnie kliknij pozycję Akcja > Skanuj w poszukiwaniu zmian sprzętu. Spowoduje to odnalezienie nowych urządzeń i zainstalowanie sterowników.
-
-
Pobierz najnowsze sterowniki z witryny producenta w sieci Web i zainstaluj je.
Słyszysz dźwięk z komputera przez telefon
Dzieje się tak, gdy telefon skonfigurowano jako domyślne urządzenie audio w systemie Windows zamiast w programie Lync.
Sprawdź, co jest domyślnym urządzeniem audio w systemie Windows:
-
Kliknij przycisk Start i w polu Wyszukaj programy i pliki wpisz Dźwięk.
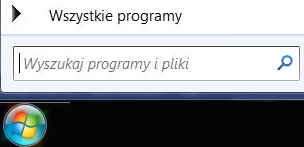
-
Kliknij pozycję Dźwięk w menu.
-
Na karcie Odtwarzanie kliknij prawym przyciskiem myszy inne urządzenie, na przykład głośniki lub zestaw słuchawkowy komputera, a następnie kliknij pozycję Ustaw jako urządzenie domyślne.
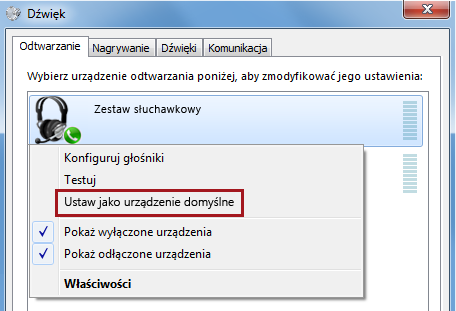
Konfigurowanie telefonu IP przy użyciu programu Lync
Jeśli dla Twojego konta skonfigurowano obsługę telefonów IP, możesz korzystać z tych i innych funkcji programu Lync, takich jak informowanie o obecności, wyszukiwanie, szczegóły kontaktów itd., za pomocą obsługiwanego telefonu stacjonarnego.
-
Podłącz telefon do komputera kablem USB dostarczonym z telefonem.
-
Podłącz telefon do routera kablem sieciowym. Telefon musi być połączony z siecią firmową.
-
Postępuj zgodnie z monitami na telefonie, aby zalogować się za pomocą numeru telefonu i numeru PIN skonfigurowanego w programie Lync.
Jeśli nie pamiętasz numeru PIN, kliknij kartę Telefon w oknie głównym programu Lync, a następnie kliknij pozycję PIN i wykonaj podane na wyświetlonej stronie instrukcje resetowania numeru PIN.
-
Po skonfigurowaniu telefonu przejdź do okna Opcje w programie Lync i wybierz ten telefon jako urządzenie audio. Aby uzyskać więcej informacji, zobacz Konfigurowanie i testowanie ustawień dźwięku programu Lync.
Powiadomienia komunikatów o błędzie
Czasem program Lync wyświetla powiadomienie o jakości dźwięku w oknie konwersacji lub w oknie głównym programu Lync. Kliknij to powiadomienie, aby uzyskać więcej informacji lub sugerowane rozwiązania. Poniżej przedstawiono przykład:
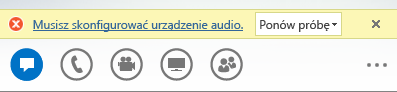
Więcej informacji o dźwięku w programie Lync
-
Wyciszanie lub wyłączanie wyciszenia dźwięku w spotkaniu lub rozmowie programu Lync
-
Przełączanie urządzenia audio podczas rozmowy lub spotkania programu Lync
-
Jeśli używasz Microsoft 365, zobacz Używanie dźwięku podczas spotkania programu Skype dla firm (Lync) (Office 365) i Podręczna dokumentacja dotycząca dźwięku (Office 365).
-
Jeśli nie korzystasz z Microsoft 365, zobacz Używanie dźwięku podczas spotkania programu Skype dla firm (Lync) i podręczna karta informacyjna Skype dla firm audio programu (Lync).










