Podczas redagowania wiadomości e-mail, odpowiadania na nią lub przesyłania jej dalej treść (łącznie z tekstem) jest większa lub mniejsza niż zwykle widoczny, być może zmieniono ustawienie widoku powiększenia.
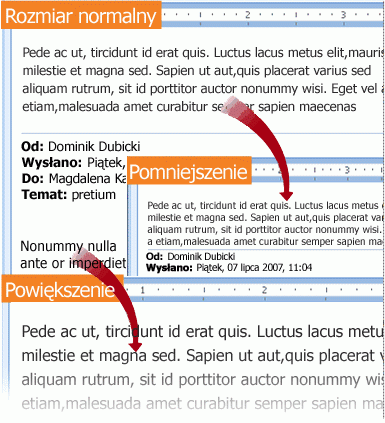
Powiększenie dotyczy tylko bieżącego elementu. Zaznaczenie innego elementu lub folderu spowoduje powrót okienka odczytu do domyślnego rozmiaru 100%.
Istnieją dwa sposoby tymczasowego zwiększenia lub zmniejszenia poziomu powiększenia w okienko odczytu programu Outlook.
-
Użyj kontrolki Powiększenie w prawej, dolnej części okna programu Outlook.

-
Jeśli używasz myszy z kontrolką kółka, kliknij okienko odczytu, naciśnij Ctrl i przewiń kółko przewijania. Obracanie kółka w kierunku od siebie powoduje powiększenie zawartości, a obracanie kółka w kierunku siebie powoduje, że zawartość jest mniejsza.
Jeśli chcesz zachować ustawienie powiększenia, jest to teraz możliwe, jeśli masz program Outlook w wersji 1901 lub nowszej w ramach subskrypcjiMicrosoft 365. Aby ustawić wartość procentową powiększenia, kliknij pozycję % w prawym dolnym rogu kontrolki Powiększenie .
Po kliknięciu przycisku %wybierz wartość procentową powiększenia, a następnie zaznacz pole wyboru Zapamiętaj moje preferencje.
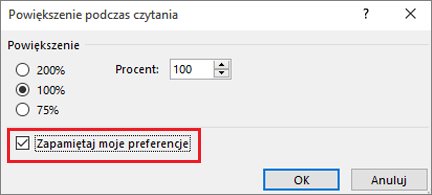
Podczas redagowania, odpowiadania lub przesyłania dalej wiadomości e-mail dostępna jest również nowa opcja ustawienia preferencji powiększenia.
-
Compose nowy Email.
-
Wybierz pozycję Formatuj tekst > Powiększenie.
-
Ustaw powiększenie na wartość 100% (lub preferowaną wartość procentową) i wybierz przycisk OK.
Uwaga: Nie można zmienić rozmiaru tekstu w nagłówku okienka odczytu.










