Za pomocą karty Wzorzec materiałów informacyjnych możesz edytować wygląd materiałów informacyjnych prezentacji, w tym układu, nagłówków i stopek oraz tła. Zmiany wprowadzone w tym wzorcu pojawiają się na wszystkich stronach wydrukowanych materiałów informacyjnych.
Aby wyświetlić opcje materiałów informacyjnych, kliknij kartę Widok , a następnie kliknij pozycję Wzorzec materiałów informacyjnych w grupie Widoki wzorca .
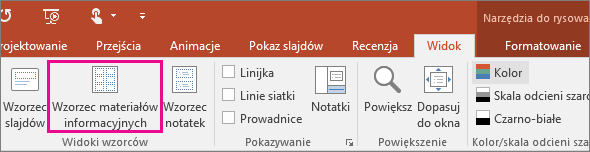
Spowoduje to otwarcie widoku Wzorzec materiałów informacyjnych .
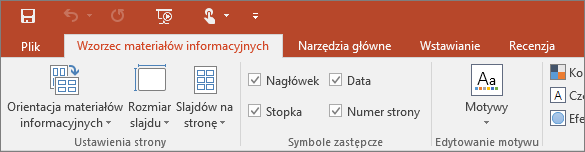
Zmienianie układu
W grupie Ustawienia strony możesz określić liczbę i układ slajdów do wydrukowania na każdej stronie, zmienić orientację materiałów informacyjnych i ustawić rozmiar slajdu. Za pomocą ustawień we wszystkich trzech menu — Orientacja materiałów informacyjnych, Rozmiar slajdu i Slajdów na stronę — możesz dostosować układ dokładnie tak, jak chcesz.

Ustawianie slajdów na stronie
-
Kliknij pozycję Slajdów na stronę.
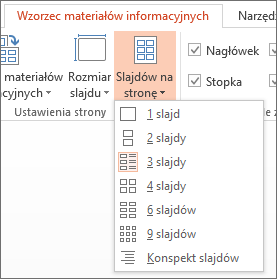
-
Wybierz opcję układu z obrazów miniatur.
Porada: Opcja 3 slajdy zawiera liniowane miejsce, którego odbiorcy prezentacji mogą używać do sporządzania notatek.
Ustawianie orientacji
-
Kliknij pozycję Orientacja materiałów informacyjnych, a następnie wybierz pozycję Pionowa lub Pozioma.
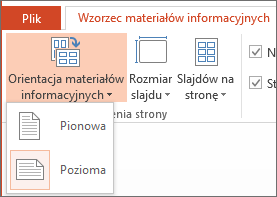
Ustawianie rozmiaru slajdu
-
Kliknij pozycję Rozmiar slajdu, a następnie wybierz jedną z opcji.
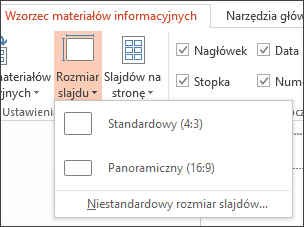
Gdy PowerPoint nie będzie w stanie automatycznie skalować zawartości, zostanie wyświetlony monit z komunikatem. Wybierz pozycję </c0>Maksymalizuj</c0>, aby zwiększyć rozmiar zawartości slajdu przy skalowaniu do większego rozmiaru slajdu. Wybranie tej opcji może spowodować, że zawartość nie będzie się mieściła na slajdzie. ) Wybierz pozycję Dopasuj , aby zmniejszyć rozmiar zawartości. Wybranie tej opcji może spowodować, że zawartość będzie mniejsza, ale zmieści się cała na slajdzie.

Porady:
-
Aby ustawić niestandardowy rozmiar, w tym szerokość, wysokość, numerowanie slajdów i orientację slajdów oraz notatek, kliknij pozycję Niestandardowy rozmiar slajdów w menu Rozmiar slajdu.
-
Aby upewnić się, że slajdy zostaną wydrukowane w odpowiedni sposób, przed wydrukowaniem wydruku wyświetl podgląd materiałów informacyjnych .
-
Zmienianie nagłówków i stopek
Możesz dostosować nagłówki i stopki w grupie Symbole zastępcze. Domyślnie symbole zastępcze są wyświetlane w górnych i dolnych rogach strony wzorca materiałów informacyjnych.
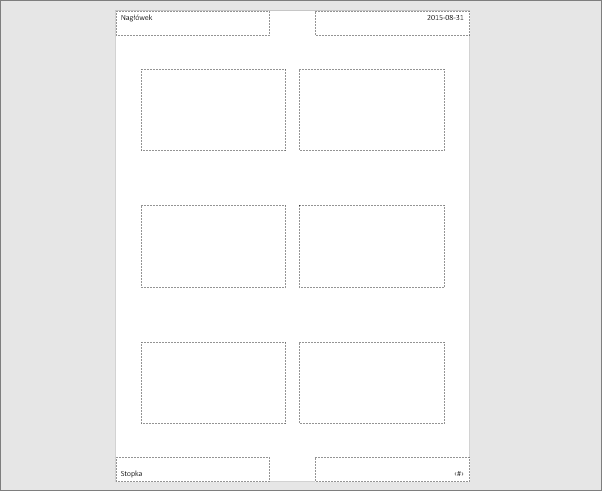
Kliknij symbol zastępczy tekstu (Nagłówek, Stopka, Data lub Numer strony), aby wprowadzić w nim zmiany. Możesz wykonywać następujące czynności:
-
Edytowanie lub dodawanie zawartości w symbolach zastępczych tekstu: oprócz zmian w tekście możesz też dodać grafikę lub zawartość innego typu przy użyciu poleceń z karty Wstawianie.
-
Formatowanie kształtu i wyglądu tekstu: zaznacz tekst i użyj opcji na karcie Formatowanie , aby wprowadzić zmiany.
-
Zmienianie symboli zastępczych tekstu: przeciągnij symbol zastępczy tekstu, aby go przenieść, lub zmień jego rozmiar przy użyciu uchwytów zmiany rozmiaru pola tekstowego.
-
Włączanie lub wyłączanie symboli zastępczych: wyczyść pole wyboru obok symbolu zastępczego (Nagłówek, Data, Stopka lub Numer strony), który chcesz wyłączyć.
Zmienianie tła
W grupie Tło możesz zmienić tło materiałów informacyjnych (ale nie tło slajdów). Możesz też szybko zmienić od razu czcionkę całego tekstu materiałów informacyjnych i zastosować specjalne obramowanie oraz efekty wizualne.

-
Kolory: Wybierz motyw kolorystyczny tła materiałów informacyjnych. Może być konieczne kliknięcie pozycji Style tła i wybranie odpowiedniej opcji, aby zobaczyć jej zastosowanie.
-
Style tła: Wybierz opcję stylu z listy. Wyświetlane kolory zależą od wyboru dokonanego na liście Kolory.
Porada: Kliknij pozycję Formatowanie tła na dole listy Style tła, aby otworzyć okienko Formatowanie i wybrać więcej opcji tła, takich jak zaawansowane ustawienia wypełnienia, efekty artystyczne oraz ustawienia kolorów i obrazów.
-
Czcionki: wybierz czcionkę z listy, aby szybko zastosować ją do wszystkich nagłówków i stopek.
-
Efekty: wybierz efekt z listy, aby zastosować efekty motywu przy użyciu funkcji takich jak cienie, odbicia, linie, wypełnienia i inne.
Wyświetlanie podglądu materiałów informacyjnych
Aby wyświetlić podgląd materiałów informacyjnych przed wydrukowaniem i sprawdzić ich wygląd:
-
Kliknij pozycję Plik > Drukuj.
-
Przejdź do pozycji Ustawienia > Slajdy na całych stronach, a następnie w obszarze Materiały informacyjne wybierz żądany układ i obejrzyj go w okienku podglądu. Ponownie kliknij kartę Plik, aby wrócić do poprzedniego widoku.
Aby uzyskać więcej informacji na temat pracy z materiałami informacyjnymi programu PowerPoint, zobacz:










