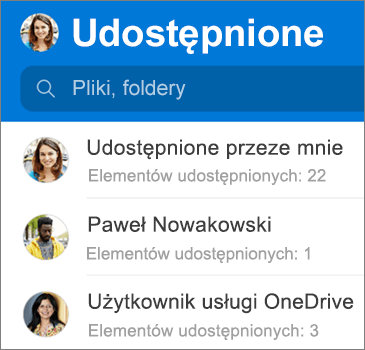Możesz udostępniać OneDrive pliki, zdjęcia i foldery z aplikacji OneDrive na urządzeniu z systemem iOS, tak jak na komputerze PC lub Mac. Możesz również wyświetlić sekcję Pliki udostępnione Tobie. Aby zatrzymać udostępnianie, przejdź do witryny internetowej usługi OneDrive i zaloguj się za pomocą konta Microsoft lub konta służbowego.
Porada: Historia zdjęć to nowa część usługi OneDrive, która ułatwia udostępnianie zdjęć i klipów wideo znajomym i rodzinie. Dowiedz się więcej.
Wybierz sposób udostępniania
-
W aplikacji OneDrive (zalogowano się przy użyciu konta służbowego) wybierz odpowiedni plik lub folder (naciśnij i przytrzymaj, aby go wybrać), a następnie wybierz pozycję Udostępnij

(Jeśli zamiast udostępniania chcesz tylko wysłać kopię pliku, kliknij pozycję Wyślij kopię).
-
Wprowadź imiona i nazwiska osób, którym chcesz udostępnić elementy, oraz — jeśli chcesz — treść wiadomości.

-
(Opcjonalnie) Kliknij listę rozwijaną, aby zmienić typ linku. Zostanie otwarte okienko Szczegóły, w którym możesz zmienić osoby mające dostęp do linku oraz możliwość edycji udostępnianego elementu.
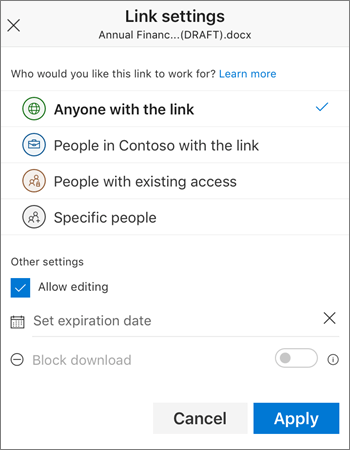
Opcje ustawienia Dla kogo ma działać ten link (opcje są różne w zależności od ustawień administratora):
-
Opcja Każdy umożliwia dostęp każdemu, kto otrzyma ten link, niezależnie od tego, czy otrzyma go bezpośrednio od Ciebie, czy zostanie on przesłany dalej przez kogoś innego. Dotyczy to również osób spoza Twojej organizacji.
-
Opcja Osoby w organizacji <Twoja organizacja> umożliwia dostęp do linku wszystkim użytkownikom w Twojej organizacji, niezależnie od tego, czy otrzymają go bezpośrednio od Ciebie, czy zostanie on przesłany dalej przez kogoś innego.
-
Opcji Osoby z istniejącym dostępem mogą używać osoby mające już dostęp do danego dokumentu lub folderu. Uprawnienia do danego elementu nie zmieniają się. Użyj tej opcji, jeśli chcesz wysłać link do kogoś, kto ma już dostęp.
-
Opcja Określone osoby umożliwia dostęp tylko określonym osobom, chociaż inne osoby mogą już mieć dostęp. Jeśli zaproszenie do współużytkowania zostanie przesłane dalej, będą mogły skorzystać z niego tylko te osoby, które już mają dostęp do danego elementu.
Gdy zdecydujesz, dla kogo będzie działać link, możesz ustawić dodatkowe opcje:
-
Zezwalaj na edytowanie — jeśli udostępnisz elementy za pomocą takiego linku, inne osoby będą mogły edytować, dodawać i usuwać pliki w udostępnionym folderze. Adresaci mogą przesłać ten link dalej, zmienić listę osób, którym udostępniono pliki lub folder, oraz zmienić uprawnienia adresatów. W przypadku folderu udostępnionego osoby z uprawnieniami do edytowania mogą kopiować, przenosić, edytować, udostępniać i usuwać wszystko, co znajduje się w tym folderze, oraz zmieniać nazwy wszystkich elementów.
Usunięcie zaznaczenia tego pola wyboru oznacza, że użytkownicy mogą wyświetlać, kopiować i pobierać elementy bez konieczności logowania się. Mogą oni również przesyłać link dalej. Nie mogą jednak wprowadzać zmian w wersji Twojej usługi OneDrive.
-
Ustaw datę wygaśnięcia — link będzie działał tylko do określonego dnia. Potem link będzie nieprawidłowy i będzie konieczne utworzenie nowego linku dla użytkowników wymagających dostępu do Twojego pliku lub folderu.
-
Blokowanie pobierania — dostępne tylko wtedy, gdy wyłączysz opcję Zezwalaj na edytowanie , oznacza to, że nie mogą zapisać kopii lokalnej.
Gdy skończysz, kliknij przycisk Zastosuj.
-
-
Gdy wszystko będzie gotowe do wysłania linku, wybierz pozycję Wyślij.
Potrzebujesz dodatkowej pomocy?
|
|
Kontakt z pomocą techniczną Aby uzyskać pomoc dotyczącą konta Microsoft i subskrypcji, odwiedź witrynę Pomoc dotycząca kont i rozliczeń. Aby uzyskać pomoc techniczną, przejdź do strony Kontakt z pomocą techniczną Microsoft, wprowadź informacje o problemie i wybierz pozycję Uzyskaj pomoc. Jeśli nadal potrzebujesz pomocy, potrząśnij urządzeniem przenośnym i wybierz pozycję Zgłoś problem. |