Jeśli istnieje slajd, który powinien zostać uwzględniony w pliku prezentacji, ale nie chcesz, aby był widoczny w pokazie slajdów, możesz ukryć slajd.
Ukryty slajd pozostaje w pliku; jest jedynie ukryta po uruchomieniu widoku Pokaz slajdów. Możesz przełączać się między opcjami Ukryj slajd i Odkryj slajd dla dowolnego slajdu w prezentacji.
Podczas edytowania slajdów w widoku normalnym w okienku nawigacji po lewej stronie można ukryć lub odkryć slajd, jak opisano poniżej. W widoku Sortowanie slajdów możesz użyć tej samej metody, aby ukryć lub odkryć slajd. Podczas prezentowania odbiorcom możesz odkryć slajd zgodnie z poniższym opisem.
Ukrywanie slajdu
-
W lewym okienku nawigacji wybierz obraz miniatury slajdu, który chcesz ukryć.
-
Kliknij slajd prawym przyciskiem myszy, a następnie wybierz pozycję Ukryj slajd. Na slajdzie jest teraz wyświetlany ukośnik przez numer slajdu wskazujący, że jest ukryty:
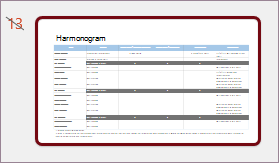
Odkrywanie slajdu
-
W lewym okienku nawigacji zaznacz ukryty slajd, który chcesz odkryć.
-
Kliknij slajd prawym przyciskiem myszy, a następnie wybierz polecenie Odkryj slajd.
Pokazywanie ukrytego slajdu podczas prezentacji
Jeśli jesteś w widoku Pokaz slajdów i zdecydujesz, że chcesz pokazać ukryty slajd, możesz to zrobić:
-
Kliknij prawym przyciskiem myszy bieżący slajd i wybierz polecenie Zobacz wszystkie slajdy.
Ekran zostanie przeniesiony na listę miniatur wszystkich slajdów w prezentacji.
-
Zaznacz ukryty slajd, który chcesz pokazać.
Wybrany slajd zostanie wyświetlony na pełnym ekranie, a pokaz slajdów zostanie wznowiony.
Jeśli używasz widoku prezentera, odbiorcy nie zobaczą czynności, które należy wykonać, aby wybrać slajd. Po prostu zobaczą wybrany slajd w kroku 2.
Ukrywanie slajdu
-
W lewym okienku nawigacji wybierz obraz miniatury slajdu, który chcesz ukryć.
-
Kliknij slajd prawym przyciskiem myszy, a następnie wybierz pozycję Ukryj slajd. Na slajdzie jest teraz wyświetlany ukośnik przez numer slajdu wskazujący, że jest ukryty.
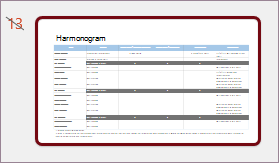
Odkrywanie slajdu
-
W lewym okienku nawigacji zaznacz ukryty slajd, który chcesz odkryć.
-
Kliknij slajd prawym przyciskiem myszy, a następnie kliknij polecenie Odkryj slajd.
Pokazywanie ukrytego slajdu podczas prezentacji
-
Przesuń mysz do lewego dolnego rogu ekranu pokazu slajdów i kliknij ikonę widoku siatki na pasku narzędzi.

-
Zaznacz ukryty slajd, który chcesz pokazać.
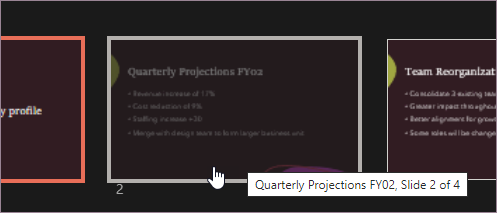
Ukrywanie slajdu
-
W lewym okienku nawigacji zaznacz slajd, który chcesz ukryć.
-
Kliknij slajd prawym przyciskiem myszy, a następnie kliknij polecenie Ukryj slajd. Na slajdzie pojawi się symbol "nie", aby wskazać, że jest ukryty:

Odkrywanie slajdu
-
W lewym okienku nawigacji zaznacz ukryty slajd, który chcesz odkryć.
-
Przytrzymaj naciśnięty klawisz Control i kliknij slajd, a następnie wybierz pozycję Odkryj slajd.
Pokazywanie ukrytego slajdu podczas prezentacji
Wykonaj jedną z następujących czynności:
-
Jeśli prezentujesz pokaz slajdów na pełnym ekranie na wszystkich monitorach, przejdź do slajdu wyświetlanego przed ukrytym slajdem, a następnie naciśnij klawisz H.
-
Jeśli korzystasz z widoku prezentera, przesuń wskaźnik na dół ekranu, aby uzyskać dostęp do okienka nawigacji po slajdach, a następnie kliknij ukryty slajd.
Dlaczego warto ukrywać slajdy?
Ukrywanie slajdów jest szczególnie przydatne w przypadku dodania do prezentacji slajdów zawierających różne poziomy szczegółów na dany temat, być może dla różnych odbiorców. Możesz oznaczyć te slajdy jako ukryte, aby nie były wyświetlane w głównym pokazie slajdów, ale w razie potrzeby nadal możesz uzyskać do nich dostęp.
Na przykład członek grupy odbiorców może poprosić Cię o bardziej szczegółowe objaśnienie elementu. W takim przypadku możesz wyświetlić ukryte slajdy zawierające te szczegóły. Jeśli jednak czas jest krótki, a odbiorcy rozumieją wprowadzane koncepcje, warto ukryć slajdy z dodatkowymi informacjami, aby można było kontynuować prezentację bez widocznego pomijania slajdów.










