Załóżmy, że formuły arkusza kalkulacyjnego zawierają błędy, których usunięcie nie jest wymagane, ale należy poprawić sposób wyświetlania wyników. Istnieje kilka sposobów ukrywania wartości błędów i wskaźników błędów w komórkach.
Istnieje wiele powodów, dla których formuły mogą zwracać błędy. Na przykład dzielenie na 0 nie jest dozwolone, a jeśli wprowadzisz formułę =1/0, program Excel zwróci wartość #DIV/0. Wartości błędów to: #DIV/0!, #N/A, #NAME?, #NULL!, #NUM!, #REF!i #VALUE!.
Konwertowane błędu na wartość zero i stosowanie formatu liczb w celu ukrycia tej wartości
Wartości błędów można ukrywać, konwertując je na liczbę, taką jak zero, a następnie stosując format warunkowy, który spowoduje ukrycie tej wartości
Tworzenie przykładowego błędu
-
Otwórz pusty skoroszyt lub utwórz nowy arkusz.
-
Wprowadź wartość 3 w komórce B1, wprowadź wartość 0 w komórce C1, a w komórce A1 wprowadź formułę =B1/C1.#DIV/0! w komórce A1.
-
Zaznacz komórkę A1 i naciśnij klawisz F2, aby edytować formułę.
-
Po znaku równości (=) wpisz ciąg JEŻELI.BŁĄD i nawias otwierający.JEŻELI.BŁĄD(
-
Przenieś kursor na koniec formuły.
-
Wpisz ,0) — czyli przecinek, po którym następuje zero i nawias zamykający.Formuła =B1/C1 stanie się =JEŻELI.BŁĄD(B1/C1;0).
-
Naciśnij Enter, aby ukończyć formułę.Zawartość komórki powinna teraz wyświetlać 0 zamiast #DIV! .
Zastosowanie formatowania warunkowego
-
Zaznacz komórkę zawierającą błąd, a następnie na karcie Narzędzia główne kliknij przycisk Formatowanie warunkowe.
-
Kliknij polecenie Nowa reguła.
-
W oknie dialogowym Nowa reguła formatowania kliknij pozycję Formatuj tylko komórki zawierające.
-
Upewnij się, że w obszarze Formatuj tylko komórki spełniające warunki pozycja Wartość komórki znajduje się w pierwszym polu listy, a pozycja równe w drugim polu listy, a następnie wpisz wartość 0 w polu tekstowym po prawej stronie.
-
Kliknij przycisk Formatuj.
-
Kliknij kartę Liczby, a następnie w obszarze Kategoria kliknij pozycję Niestandardowe.
-
W polu Typ wprowadź wartość ;;; (trzy średniki), a następnie kliknij przycisk OK. Kliknij ponownie przycisk OK.0 w komórce zniknie. Dzieje się tak, ponieważ format niestandardowy ;;; powoduje, że w komórce nie są wyświetlane żadne liczby. W komórce pozostaje jednak wartość rzeczywista (0).
Poniższa procedura umożliwia formatowanie komórek zawierających błędy, tak aby tekst w tych komórkach był wyświetlany przy użyciu białej czcionki. Dzięki temu tekst błędu w tych komórkach jest praktycznie niewidoczny.
-
Zaznacz zakres komórek zawierających wartości błędów.
-
Na karcie Narzędzia główne wybierz strzałkę obok pozycji Formatowanie warunkowe , a następnie kliknij pozycję Zarządzaj regułami.Zostanie wyświetlone okno dialogowe Menedżer reguł formatowania warunkowego .
-
Kliknij polecenie Nowa reguła.Zostanie wyświetlone okno dialogowe Nowa reguła formatowania .
-
W obszarze Wybierz typ reguły kliknij pozycję Formatuj tylko komórki zawierające.
-
W obszarze Edytuj opis reguły na liście Formatuj tylko komórki spełniające warunki wybierz pozycję Zawierające błędy.
-
Kliknij przycisk Formatuj, a następnie kliknij kartę Czcionka.
-
Kliknij strzałkę, aby otworzyć listę Kolor , a następnie w obszarze Kolory motywu wybierz kolor biały.
Może się zdarzyć, że błąd nie będzie wyświetlany w komórkach i wolisz, aby zamiast niego był wyświetlany ciąg tekstowy, taki jak "#N/D", kreska lub ciąg "BRAK". W tym celu można użyć funkcji JEŻELI.BŁĄD i BRAK w sposób przedstawiony w poniższym przykładzie.
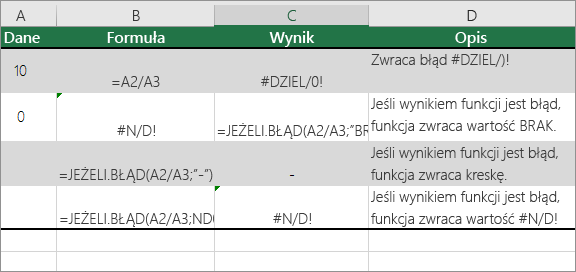
Szczegóły funkcji
JEŻELI.BŁĄD Ta funkcja służy do określania, czy komórka zawiera błąd albo czy wyniki formuły zwrócą błąd.
ND. Ta funkcja umożliwia zwrócenie ciągu #N/A w komórce. Składnia to =BRAK().
-
Kliknij raport w formie tabeli przestawnej.
-
Na karcie Analiza tabeli przestawnej w grupie Tabela przestawna kliknij strzałkę obok pozycji Opcje, a następnie kliknij pozycję Opcje.
-
Kliknij kartę Układ i formatowanie, a następnie wykonaj co najmniej jedną z poniższych czynności:
-
Zmienianie sposobu wyświetlania błędów Zaznacz pole wyboru Dla wartości błędów pokaż w obszarze Format. W polu wpisz wartość, która ma być wyświetlana zamiast błędów. Aby wyświetlać błędy, jako puste komórki, usuń wszystkie znaki w polu.
-
Zmiana sposobu wyświetlania pustych komórek Zaznacz pole wyboru Dla pustych komórek pokaż. W polu wpisz wartość, która ma być wyświetlana w pustych komórkach. Aby wyświetlić puste komórki, usuń wszystkie znaki w polu. Aby wyświetlać zera, usuń zaznaczenie pola wyboru.
-
Jeśli komórka zawiera formułę, która powoduje błąd, w lewym górnym rogu komórki jest wyświetlany trójkąt (wskaźnik błędu). Wyświetlaniu tych wskaźników można zapobiec, wykonując poniższą procedurę.

Komórka z błędną formułą
-
Na karcie Plik wybierz pozycję Opcje, a następnie wybierz pozycję Formuły.
-
W obszarze Sprawdzanie błędów wyczyść pole wyboru Włącz sprawdzanie błędów w tle.










