Korzystając z funkcji Wiadomości w witrynie zespołu, możesz śledzić na bieżąco partnerów, zespoły i współpracowników, a także angażować ich w ważne lub interesujące historie. Możesz szybko tworzyć przyciągające uwagę wpisy, takie jak anonsy, informacje dotyczące osób, aktualizacje stanu i inne, dołączając do nich grafikę i stosując zaawansowane formatowanie. Poza korzystaniem z opisanego poniżej środowiska sieci Web możesz również tworzyć i wyświetlać wiadomości w aplikacji mobilnej SharePoint dla systemu iOS.
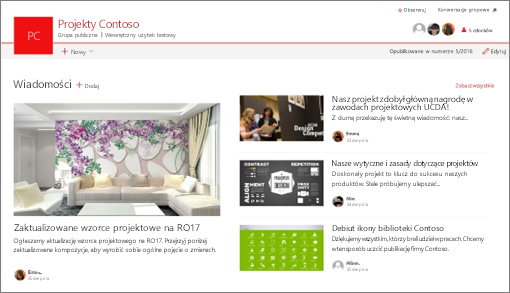
Uwaga: Niektóre funkcje są wprowadzane stopniowo w organizacjach, które uczestniczą w programie udostępniania kierowanego. To znaczy, że ta funkcja może jeszcze nie być dostępna lub może się ona różnić wyglądem od tego, co opisano w artykułach Pomocy.
Aby uzyskać krótkie wprowadzenie do tworzenia wiadomości, obejrzyj ten klip wideo:

Aby zapoznać się z wizualnym omówieniem wiadomości, zapoznaj się z infografiką Przeczytaj wszystko o tym: Wiadomości programu Microsoft SharePoint, które można pobrać jako .PDF lub szablon programu PowerPoint w artykule Sposoby pracy z programem SharePoint.
W tym artykule:
Gdzie są wyświetlane wiadomości
Wiadomości są wyświetlane jako spersonalizowany kanał informacyjny na stronie startowej programu SharePoint i w aplikacji mobilnej. Można ją również wyświetlać w witrynach zespołów, witrynach do komunikacji i witrynach centrum. Możesz również wyświetlić wiadomości w kanale aplikacji Teams.
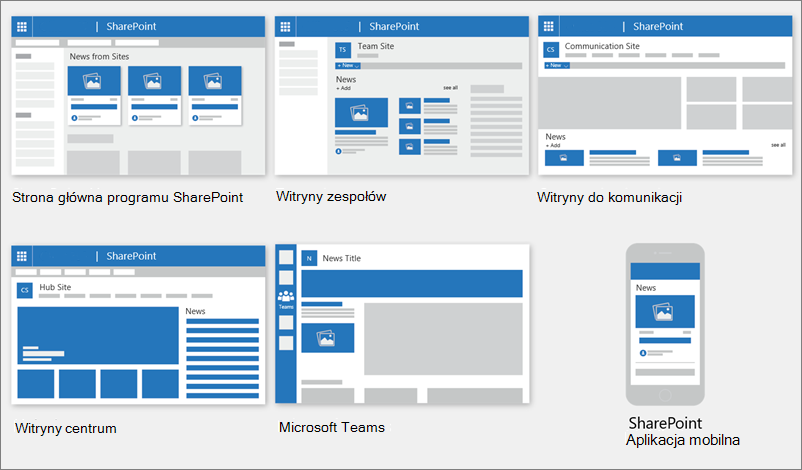
Spersonalizowany kanał informacyjny
SharePoint system informacyjny udostępnia spersonalizowany kanał informacyjny w kilku miejscach— jeden z nich znajduje się u góry strony startowej programu SharePoint w sekcji " Wiadomości z witryn".

Po wybraniu pozycji SharePoint uzyskasz dostęp do strony początkowej programu SharePoint z poziomu obszaru Uruchamianie aplikacji platformy Microsoft 365.
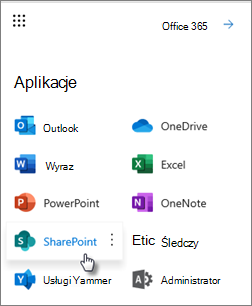
Spersonalizowany kanał informacyjny jest również dostępny w aplikacji mobilnej SharePoint w systemach iOS i Android na lewej karcie " Wiadomości". Spersonalizowany kanał informacyjny może być również wyświetlany na stronie, gdy autor strony skonfigurował składnik Web Part Wiadomości , aby użyć opcji Polecane dla bieżącego użytkownika jako źródła wiadomości.
-
Sposób określania wpisów wiadomości dla spersonalizowanego kanału informacyjnego
Korzystając z możliwości programu Microsoft Graph, program SharePoint łączy wiadomości w spersonalizowanym kanale informacyjnym z następujących źródeł:
-
Obserwowane witryny
-
Często odwiedzane witryny
Uwaga: W spersonalizowanym kanale informacyjnym mogą być wyświetlane wiadomości z ostatnio odwiedzonych witryn. Jeśli nie będziesz często obserwować tej witryny lub ją obserwować, ostatecznie wyjednie ona z kanału informacyjnego, gdy nowe wpisy wiadomości wypełnią Twój kanał informacyjny.
Powiadomienia na urządzeniu przenośnym
Gdy ważny, istotny artykuł informacyjny zostanie opublikowany przez kogoś z Twojej bliskiej dziedziny pracy lub opublikowany w witrynie, w której jesteś aktywny, otrzymasz powiadomienie na urządzeniu przenośnym "z programu SharePoint" w obszarze powiadomień urządzenia. Gdy klikniesz powiadomienie, zostaniesz przeniesiony bezpośrednio do aplikacji mobilnej SharePoint, aby wyświetlić artykuł z wiadomościami i całą jego zawartość interakcyjną bogatą w dane.

-
Sposób określania powiadomień o wpisach wiadomości
Korzystając z możliwości programu Microsoft Graph, program SharePoint wysyła powiadomienia na podstawie:
-
Osoby, z którą pracujesz
-
Obserwowane witryny
-
Uwaga: Powiadomienia o wiadomościach na urządzeniach przenośnych aplikacji Viva Connections są teraz dostępne jako alternatywny punkt końcowy dystrybucji.
Wiadomości o organizacji
Wiadomości mogą pochodzić z wielu różnych witryn. ale mogą istnieć "oficjalne" lub "autorytatywne" witryny wiadomości organizacji. Wiadomości z tych witryn są wyróżniane kolorowym blokiem tytułu jako wskazówką wizualną i są przeplatane we wszystkich wpisach wiadomości wyświetlanych użytkownikom na stronie początkowej programu SharePoint. Na poniższym obrazie przedstawiono wiadomości na stronie głównej programu SharePoint, gdzie News@Contoso jest witryną informacyjną organizacji.
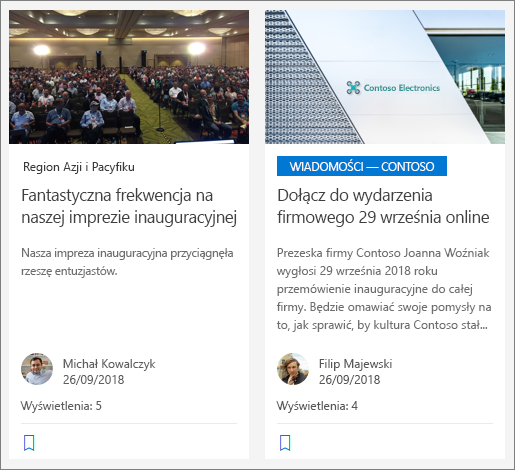
Aby włączyć tę funkcję i określić witryny wiadomości organizacji, administrator globalny programu SharePoint musi użyć poleceń programu SharePoint Powershell :
Administratorzy programu SharePoint mogą określić dowolną liczbę witryn z wiadomościami organizacji. W przypadku dzierżaw wielolokalizacji geograficznych witryny z wiadomościami organizacji musiałyby zostać skonfigurowane dla każdej lokalizacji geograficznej. Każda lokalizacja geograficzna może korzystać z tej samej centralnej witryny informacyjnej organizacji i/lub mieć własną unikatową witrynę zawierającą wiadomości dotyczące organizacji specyficzne dla tego regionu.
Aby dowiedzieć się więcej na temat konfigurowania witryny z wiadomościami organizacji, zobacz Tworzenie witryny z wiadomościami organizacji.
Dodawanie wpisu wiadomości rozpoczynającego się od strony początkowej programu SharePoint
W SharePoint możesz dodawać wpisy wiadomości ze strony początkowej programu SharePoint.
-
U góry strony startowej programu SharePoint kliknij pozycję Utwórz wpis wiadomości.
-
Wybierz witrynę, w której chcesz opublikować wpis wiadomości.
-
Otrzymasz pustą stronę wpisu z wiadomościami w wybranej witrynie, gotową do wypełnienia.
-
Utwórz wpis wiadomości, korzystając z instrukcji Tworzenie wpisu z wiadomościami.
Dodawanie wpisu wiadomości w witrynie zespołu lub witrynie do komunikacji
Domyślnie wiadomości są u góry witryny zespołu i są pod elementem głównym w witrynie do komunikacji.
Uwaga: Jeśli nie widzisz wiadomości, może być konieczne dodanie składnika Web Part wiadomości do strony.
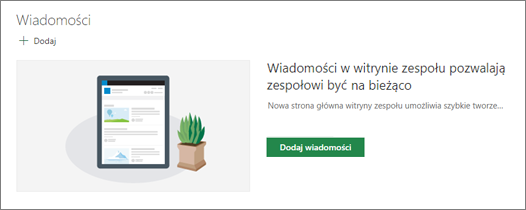
-
Kliknij pozycję + Dodaj w sekcji Wiadomości, aby rozpocząć tworzenie wpisu. Otrzymasz pustą stronę wpisu z wiadomościami, która będzie gotowa do rozpoczęcia wypełniania.
-
Utwórz wpis wiadomości, korzystając z instrukcji Utwórz stronę wpisu wiadomości.
Możesz również utworzyć wpis wiadomości, klikając pozycję + Nowy u góry witryny, a następnie pozycję Wpis z wiadomościami. Następnie wybierz szablon strony i rozpocznij tworzenie wpisu wiadomości.
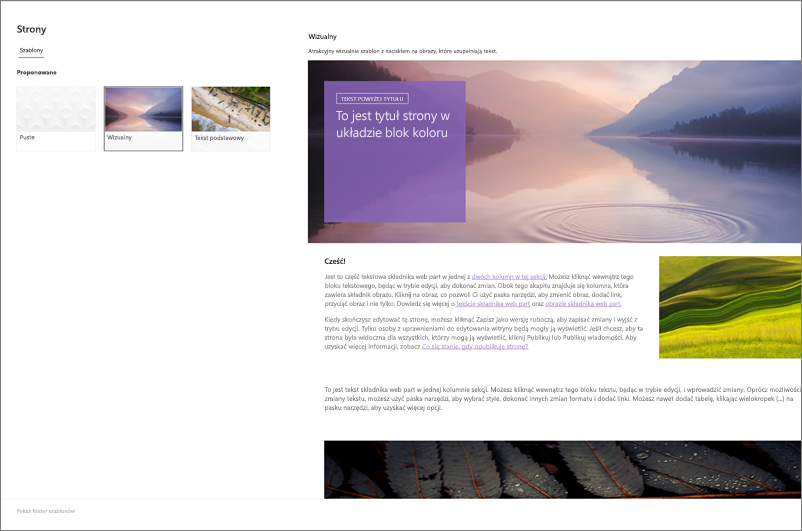
Tworzenie kopii istniejącego wpisu w wiadomościach
Jeśli chcesz użyć istniejącego wpisu z wiadomościami, takiego jak szablon, utwórz nowy wpis, utwórz kopię samego wpisu wiadomości.
Uwaga: Nie używaj środowiska KopiujDo z biblioteki stron witryny do tworzenia kopii istniejących wpisów wiadomości, aby były ponownie używane jako nowe wpisy wiadomości.
-
Przejdź do wpisu wiadomości, który chcesz skopiować.
-
Kliknij pozycję + Nowy , a następnie kliknij pozycję Kopia tego wpisu z wiadomościami.

-
Otrzymasz kopię wpisu wiadomości w tej samej witrynie co oryginalny wpis wiadomości, gotowy do edycji i opublikowania.
-
Utwórz wpis wiadomości, korzystając z instrukcji Tworzenie wpisu z wiadomościami.
Dodawanie wpisu wiadomości przy użyciu linku
W SharePoint możesz dodać link do zawartości z witryny lub z innej witryny internetowej za pomocą linku Wiadomości. Połączona zawartość zostanie wyświetlona jako wpis wiadomości.
Uwaga: Niedostępne w SharePoint Server 2019.
-
Przejdź do witryny z wiadomościami, do której chcesz dodać wpis. Na stronie głównej kliknij pozycję + Nowy , a następnie kliknij pozycję Link Wiadomości.
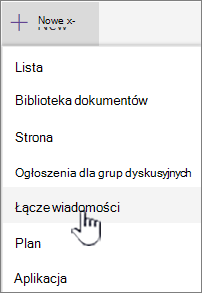
Jeśli jesteś na innej stronie i nie widzisz linku Wiadomości jako opcji menu, najpierw dodaj składnik Web Part wiadomości do strony, a następnie kliknij pozycję + Dodaj w obszarze Wiadomości.
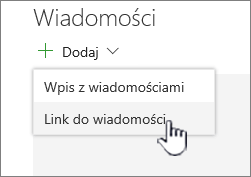
-
W polu Link wklej adres internetowy do istniejącego elementu wiadomości. Zostanie wyświetlonych jeszcze kilka pól.
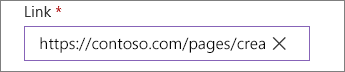
-
W polu Obraz tytułu dodaj tytuł, który będzie wyświetlany dla elementu wiadomości na stronie. To jest pole wymagane.
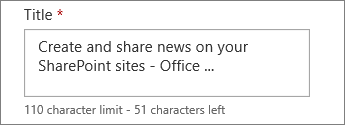
-
Kliknij pozycję Dodaj miniaturę lub Zmień , aby dodać lub zmienić opcjonalny obraz miniatury. Możesz wybrać jedno z następujących źródeł obrazu:
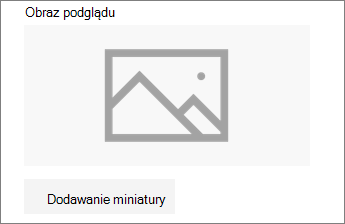
Kliknij przycisk Otwórz , aby użyć wybranego obrazu.
-
Ostatnie Obrazy zwracają obrazy, które zostały ostatnio użyte lub dodane do witryny programu SharePoint.
-
Wyszukiwanie w Internecie powoduje wyszukiwanie obrazów w usłudze Bing w Internecie w wybranych kategoriach. Możesz ustawić filtry dla rozmiarów (małych, średnich, dużych, x-dużych lub wszystkich), układu (kwadrat, szeroki, wysoki lub wszystkie) albo Creative Commons lub wszystkich obrazów.
-
W usłudze OneDrive jest wyświetlany folder usługi OneDrive skojarzony z witryną, w której można nawigować po obrazach i wybierać je.
-
Witryna oferuje biblioteki dokumentów w witrynie programu SharePoint, w której można wybierać obrazy do użycia.
-
Funkcja Przekaż otwiera okno, w którym można wybrać obraz z komputera lokalnego.
-
Za pomocą linku jest wyświetlany tekst zapisany w celu wklejenia linku do obrazu w OneDrive pracy, szkoły lub witryny SharePoint. Nie można tworzyć linków do obrazów z innych witryn ani z sieci Web.
-
-
Dodaj lub edytuj opis w polu Opis . Jest to opcjonalne.

-
Kliknij pozycję Opublikuj , aby dodać link do wiadomości.
Uwagi:
-
W większości przypadków jest automatycznie generowany podgląd linku. W niektórych przypadkach miniatura, tytuł i opis linku, który tworzy podgląd, nie są dostępne do automatycznego wyświetlania. W takich przypadkach można dodać miniaturę i wprowadzić tytuł oraz opis, który ma być wyświetlany, wykonując powyższe czynności.
-
Aby wyświetlić linki wiadomości, użytkownicy muszą wybrać opcję otwarcia linku w nowym oknie przeglądarki po wyświetleniu monitu. Niektóre przeglądarki, takie jak Safari, są domyślnie skonfigurowane do blokowania wyskakujących okienek, co uniemożliwia otwarcie nowego okna przeglądarki. Użytkownicy muszą mieć pewność, że wyskakujące okienka będą mogły przekierowywać.
Tworzenie strony wpisu wiadomości
-
Zacznij od dodania nazwy, która będzie pełnić funkcję nagłówka. Za pomocą paska narzędzi u góry możesz dodać lub zmienić obraz.
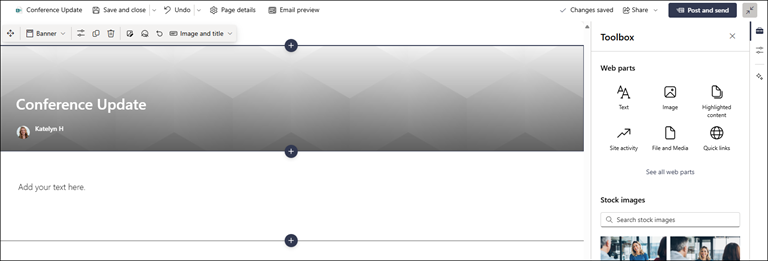
-
Jeśli okienko zawartości jest włączone: Wybierz

-
Po zakończeniu tworzenia strony kliknij pozycję Publikuj wiadomości w prawym górnym rogu, a historia zostanie wyświetlona w sekcji Wiadomości jako najnowsza historia. Wiadomości są również wyświetlane na stronie początkowej programu SharePoint i mogą być wyświetlane w innych wybranej lokalizacji. Ponadto osoby, z którymi pracujesz i które cię zgłaszają, są powiadamiane o opublikowaniu wiadomości w aplikacji mobilnej SharePoint.
Uwagi:
-
Po opublikowaniu wpisy wiadomości są przechowywane w bibliotece Strony witryny. Aby wyświetlić listę wszystkich wpisów wiadomości, zobacz Wszystkie w prawym górnym rogu sekcji wiadomości na opublikowanej stronie.
-
Domyślnie historie są wyświetlane w porządku chronologicznym od najnowszych do najstarszych na podstawie ich początkowej daty publikacji (edytowanie historii nie zmieni jej kolejności). Za pomocą funkcji Organizowanie w składniku Web Part Wiadomości można zmieniać kolejność wpisów.
Edytowanie wpisu wiadomości
-
Przejdź do witryny zawierającej wpis wiadomości, który chcesz edytować.
-
Kliknij pozycję Zobacz wszystkie w prawym górnym rogu sekcji wiadomości. Jeśli nie widzisz opcji Wyświetl wszystko , kliknij pozycję Strony w lewym obszarze nawigacji, a następnie z listy wybierz stronę wiadomości, którą chcesz edytować.
-
Wprowadź zmiany, a następnie kliknij pozycję Aktualizuj wiadomości. Spowoduje to ponowne opublikowanie strony wiadomości, tak aby każda osoba, która może wyświetlić Twój wpis wiadomości, mogła zobaczyć zmiany. Nie zmienia kolejności, w jakiej znajduje się wpis wiadomości.
Usuwanie wpisu wiadomości lub linku do wiadomości
W przypadku SharePoint:
-
Przejdź do witryny zawierającej wpis wiadomości, który chcesz usunąć.
-
Przejdź do biblioteki Strony , wybierając pozycję Strony w lewym obszarze nawigacji. Jeśli po lewej stronie nie widzisz pozycji Strony, wybierz pozycję Ustawienia, wybierz pozycję Zawartość witryny, a następnie pozycję Strony witryny.
-
Z listy stron wybierz wpis wiadomości, który chcesz usunąć.
-
Kliknij wielokropek (... ) w prawym obszarze strony, a następnie kliknij pozycję Usuń.
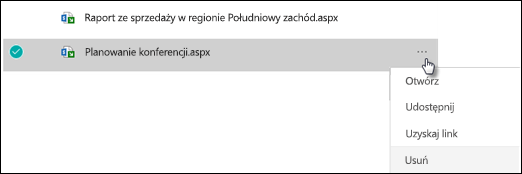
W przypadku SharePoint Server 2019 wykonaj następujące czynności:
-
Na pasku Szybkie uruchamianie kliknij pozycję Strony, a następnie wybierz element wiadomości, który chcesz usunąć.
-
Kliknij wielokropek (...), a następnie kliknij pozycję Usuń.
-
Kliknij pozycję Usuń w oknie dialogowym potwierdzenia.
Usuwanie składnika Web Part Wiadomości
-
Przejdź do strony zawierającej sekcję wiadomości, którą chcesz usunąć.
-
Kliknij pozycję Edytuj u góry strony.
-
Wybierz sekcję Wiadomości, a następnie kliknij pozycję Usuń

Dodawanie składnika Web Part wiadomości z powrotem do strony lub do innej strony
Jeśli wiadomości zostały usunięte ze strony, można dodać je ponownie. Można je też dodać do innej strony. W tym celu możesz użyć składnika Web Part Wiadomości .
-
Kliknij pozycję Edytuj u góry strony.
-
Kliknij znak +.
-
Wybierz składnik Web Part Wiadomości . Aby uzyskać więcej informacji na temat korzystania ze składnika Web Part Wiadomości, zobacz Używanie składnika Web Part Wiadomości na stronie programu SharePoint.
Uwaga: Aby uzyskać więcej informacji na temat pracy ze składnikami Web Part, zobacz Używanie składników Web Part na stronach.
Rozwiązywanie problemów
Jeśli wpis wiadomości nie jest widoczny w miejscu pokazywania wiadomości:
-
Upewnij się, że utworzony wpis wiadomości to wpis, a nie strona. W prawym górnym rogu dowiesz się, czy jest widoczny przycisk Opublikuj lub Opublikuj ponownie. Zamiast tego strony będą miały przycisk Publikuj lub Opublikuj ponownie.
-
Sprawdź, czy źródło wiadomości (które można znaleźć w okienku właściwości składnika Web Part wiadomości) jest poprawne i czy inne osoby mają do niego dostęp.
-
Upewnij się, że wpis nie jest jeszcze w wersji roboczej; oznacza to, że po utworzeniu wpisu wybierz przycisk Opublikuj.










