Udzielanie pełnomocnictw polega na udzieleniu innej osobie uprawnień dostępu do Twojej skrzynki pocztowej lub określonych folderów w Skrzynce pocztowej, co zapewnia dodatkową możliwość tworzenia wiadomości i odpowiadania na nie w Twoim imieniu.
Uwaga: Możesz udostępniać foldery bez tego poziomu uprawnień. Możesz przyznać komuś uprawnienia tylko do wyświetlania, edytowania lub zapisu. Gdy udostępniasz foldery w ten sposób, wszystkie odpowiedzi, na które zezwolisz, z Twojej skrzynki pocztowej są wyświetlane jako wysyłane z ich własnych kont. Aby uzyskać pomoc dotyczącą udostępniania folderów w ten sposób, zobacz Udostępnianie skrzynki pocztowej lub folderu innej osoby i uzyskiwanie do nich dostępu w programie Outlook.
Wybierz poniżej opcję karty dla używanej wersji programu Outlook. Która wersja programu Outlook jest używana?
Uwaga: Jeśli czynności na tej karcie Nowy program Outlook nie działają, być może nie korzystasz jeszcze z nowego programu Outlook dla systemu Windows. Wybierz kartę Klasyczny program Outlook i zamiast tego wykonaj te czynności.
Delegowanie w nowym programie Outlook — informacje
Obecnie przypisywanie uprawnień pełnomocnika do folderów poczty w nowym programie Outlook jest dostępne tylko częściowo. Nadal możesz mieć pełnomocników, ale musisz najpierw przypisać te uprawnienia za pomocą klasycznego programu Outlook.
Po przypisaniu pełnomocnictw w klasycznym programie Outlook osoba, której udostępniasz folder, może uzyskać dostęp do tego folderu z poziomu nowej skrzynki pocztowej programu Outlook, a jej odpowiedzi będą wyświetlane jako przychodzące w Twoim imieniu.
Porada: Jeśli chcesz przypisać dostęp pełnomocnika tylko podczas udostępniania kalendarzy, możesz to zrobić już w nowym programie Outlook. Zobacz Udostępnianie kalendarza i uzyskiwanie do niego dostępu za pomocą uprawnień do edycji lub pełnomocnika.
Właściciel skrzynki pocztowej: udzielanie pełnomocnictw innej osobie
-
Przełącz nowy przełącznik programu Outlook z powrotem do klasycznego programu Outlook.
Uwaga: Aby uzyskać pomoc dotyczącą przełączania się z powrotem do klasycznego programu Outlook, zobacz Uruchamianie nowego programu Outlook i klasycznego programu Outlook obok siebie.
-
W klasycznym programie Outlook wybierz pozycję Informacje o > pliku > Ustawienia konta > Udzielanie pełnomocnictw.
-
Wybierz pozycję Dodaj.
-
W oknie Dodawanie użytkowników wpisz imię i nazwisko osoby, a następnie naciśnij Enter , aby ją wyszukać.
-
Wybierz imię i nazwisko osoby, wybierz pozycję Dodaj, a następnie wybierz przycisk OK.
-
W obszarze Uprawnienia pełnomocnika ustaw opcję Brak: Kalendarz, Zadania, Skrzynka odbiorcza, Kontakty i Notatki.
Wybranie opcji Brak dla każdej z tych opcji daje pełnomocnikowi podstawową możliwość wysyłania wiadomości w Twoim imieniu, ale nic więcej. Nadaj pełnomocnikowi dodatkowe uprawnienia (na przykład możliwość wyświetlania skrzynki odbiorczej), wybierając pozycję Skrzynka odbiorcza, a następnie z listy rozwijanej wybierz pozycję Recenzent, Autor lub Redaktor. Aby uzyskać bardziej szczegółowe objaśnienie tych opcji, zobacz sekcję poniżej Opcje dotyczące delegowania folderu.
-
Aby wysłać automatyczną wiadomość do pełnomocnika, zaznacz pole wyboru Automatycznie wysyłaj wiadomość pełnomocnikowi podsumowującego te uprawnienia.
-
Wybierz przycisk OK.
-
Wybierz przycisk Wstecz, aby powrócić do poczty. Teraz możesz wrócić do nowego programu Outlook, aby udostępnić określone foldery.
Pełnomocnik: dodawanie skrzynki pocztowej innej osoby do profilu
Jeśli ktoś udzielił Ci pełnomocnictw do swojej skrzynki pocztowej, musisz dodać jej skrzynkę pocztową do listy folderów Poczty. Możesz to zrobić za pomocą nowego programu Outlook.
-
Z listy folderów Poczty wybierz pozycję Udostępnione dla mnie > Dodaj folder udostępniony lub skrzynkę pocztową.
-
Zacznij wpisywać imię i nazwisko osoby, która udzieliła Ci pełnomocnictw, a następnie wybierz jej nazwisko z sugerowanego kontaktu.
-
Wybierz pozycję Dodaj.
Pełnomocnik: wysyłanie wiadomości e-mail w imieniu innej osoby
Po zakończeniu przygotowań pełnomocnik może teraz wysyłać wiadomości e-mail w imieniu drugiej osoby:
-
W nowym programie Outlook otwórz nową wiadomość e-mail.
-
Powyżej wiersza Do wybierz pozycję Od, a następnie wybierz skrzynkę pocztową innej osoby. W razie potrzeby wybierz pozycję Inny adres e-mail..., wprowadź ten adres e-mail, a następnie wybierz go.
(Jeśli przycisk Od nie jest widoczny obok przycisku Do , ustaw go jako widoczny, przechodząc do wstążki, a następnie na karcie Opcje wybierz pozycję Pokaż od).
-
Zakończ redagowanie wiadomości e-mail, a następnie wybierz pozycję Wyślij.
Adresaci wiadomości zobaczą, że wiadomość jest wysyłana przez Ciebie w imieniu drugiej osoby.
Opcje dotyczące pełnomocnictwa do folderu
W przypadku dodawania pełnomocnika można mu przyznać osobne poziomy uprawnień do folderów kalendarza, skrzynki odbiorczej, książki adresowej, zadań i notatek:
|
Poziom uprawnień |
Czynności, które może wykonywać pełnomocnik |
|---|---|
|
Redaktor |
Odczytywanie, tworzenie i modyfikowanie elementów, w tym modyfikowanie i usuwanie elementów utworzonych przez właściciela konta. Na przykład pełnomocnik z uprawnieniami Redaktor może tworzyć wezwania na spotkania bezpośrednio w kalendarzu właściciela konta oraz odpowiadać na wezwania na spotkania w imieniu właściciela konta. |
|
Autor |
Odczytywanie i tworzenie elementów oraz modyfikowanie i usuwanie utworzonych przez siebie elementów. |
|
Recenzent |
Tylko odczytywanie elementów. Na przykład pełnomocnik może odczytywać wiadomości w skrzynce odbiorczej właściciela konta. |
Wysyłanie wiadomości e-mail w imieniu innej osoby wymaga wykonania czynności przez dwie osoby:
-
Jedna osoba zapewnia pełnomocnikowi dostęp do innej osoby.
-
Następnie pełnomocnik doda skrzynkę pocztową drugiej osoby do jej profilu. Następnie pełnomocnik może wysyłać wiadomości e-mail w imieniu innej osoby.
Poniżej przedstawiono czynności, które powinny wykonać każda osoba:
Pierwsza osoba: udzielanie pełnomocnictw innej osobie
-
Wybierz pozycję Informacje o > pliku > Ustawienia konta > Udzielanie pełnomocnictw.
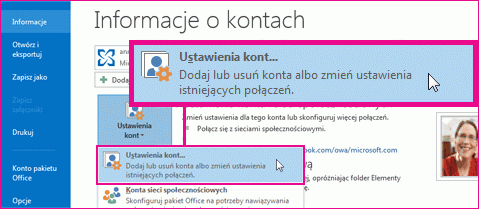
-
Wybierz pozycję Dodaj. Następnie wpisz imię i nazwisko osoby i naciśnij Enter, aby ją wyszukać.
-
Wybierz imię i nazwisko osoby, wybierz pozycję Dodaj, a następnie wybierz przycisk OK.
-
W obszarze Uprawnienia pełnomocnika ustaw opcję Brak: Kalendarz, Zadania, Skrzynka odbiorcza, Kontakty i Notatki.
Wybranie opcji Brak dla każdej z tych opcji daje pełnomocnikowi podstawową możliwość wysyłania wiadomości w Twoim imieniu, ale nic więcej. Możesz nadać pełnomocnikowi dodatkowe uprawnienia (na przykład możliwość wyświetlania kalendarza lub skrzynki odbiorczej), wybierając na przykład pozycję Kalendarz > Autor lub Skrzynka odbiorcza > Recenzent.
-
Aby wysłać automatyczną wiadomość do pełnomocnika, zaznacz pole wyboru Automatycznie wysyłaj wiadomość pełnomocnikowi podsumowującego te uprawnienia.
-
Wybierz przycisk OK.
-
Wybierz przycisk Wstecz, aby powrócić do poczty.
Druga osoba: dodawanie skrzynki pocztowej innej osoby do profilu
-
Wybierz pozycję Plik > Ustawienia konta > Ustawienia kont.
-
Na karcie Poczta e-mail na liście wybierz pozycję Zmień, a następnie wybierz pozycję Więcej ustawień.
-
Na karcie Zaawansowane w obszarze Otwórz te dodatkowe skrzynki pocztowe wybierz pozycję Dodaj, a następnie wprowadź nazwę skrzynki pocztowej osoby, którą chcesz dodać do swojego profilu użytkownika. Wybierz przycisk OK, a następnie ponownie wybierz przycisk OK .
-
Po zakończeniu tego procesu zamknij i uruchom ponownie Outlook.
Druga osoba: Wysyłanie wiadomości e-mail w imieniu innej osoby
Po zakończeniu przygotowań pełnomocnik może teraz wysyłać wiadomości e-mail w imieniu drugiej osoby:
-
Otwórz nową wiadomość e-mail.
-
Powyżej wiersza Do wybierz pozycję Od, a następnie wybierz skrzynkę pocztową innej osoby. W razie potrzeby wybierz pozycję Inny adres e-mail..., wprowadź ten adres e-mail, a następnie wybierz go.
(Jeśli przycisk Od nie jest widoczny obok przycisku Do , ustaw go jako widoczny, przechodząc do wstążki i na karcie Opcje w grupie Pokazywanie pól wybierz pozycję Od).
-
Zakończ redagowanie wiadomości e-mail, a następnie wybierz pozycję Wyślij.
Adresaci wiadomości zobaczą, że wiadomość jest wysyłana przez Ciebie w imieniu drugiej osoby.
Delegowanie w aplikacji Outlook w sieci Web — informacje
Obecnie przypisywanie uprawnień pełnomocnika do folderów poczty w aplikacji Outlook w sieci Web jest dostępne tylko częściowo. Nadal możesz mieć pełnomocników, ale musisz najpierw przypisać te uprawnienia za pomocą klasycznego programu Outlook.
Po przypisaniu pełnomocnictw w klasycznym programie Outlook osoba, której udostępniasz folder, może uzyskać dostęp do tego folderu z poziomu nowej skrzynki pocztowej programu Outlook, a jej odpowiedzi będą wyświetlane jako przychodzące w Twoim imieniu.
Porada: Jeśli chcesz przypisać dostęp pełnomocnika tylko podczas udostępniania kalendarzy, możesz to zrobić już w nowym programie Outlook. Zobacz Udostępnianie kalendarza i uzyskiwanie do niego dostępu za pomocą uprawnień do edycji lub pełnomocnika.
Właściciel skrzynki pocztowej: udzielanie pełnomocnictw innej osobie
-
Przełącz nowy przełącznik programu Outlook z powrotem do klasycznego programu Outlook.
Uwaga: Aby uzyskać pomoc dotyczącą przełączania się z powrotem do klasycznego programu Outlook, zobacz Uruchamianie nowego programu Outlook i klasycznego programu Outlook obok siebie.
-
W klasycznym programie Outlook wybierz pozycję Informacje o > pliku > Ustawienia konta > Udzielanie pełnomocnictw.
-
Wybierz pozycję Dodaj.
-
W oknie Dodawanie użytkowników wpisz imię i nazwisko osoby, a następnie naciśnij Enter , aby ją wyszukać.
-
Wybierz imię i nazwisko osoby, wybierz pozycję Dodaj, a następnie wybierz przycisk OK.
-
W obszarze Uprawnienia pełnomocnika ustaw opcję Brak: Kalendarz, Zadania, Skrzynka odbiorcza, Kontakty i Notatki.
Wybranie opcji Brak dla każdej z tych opcji daje pełnomocnikowi podstawową możliwość wysyłania wiadomości w Twoim imieniu, ale nic więcej. Nadaj pełnomocnikowi dodatkowe uprawnienia (na przykład możliwość wyświetlania skrzynki odbiorczej), wybierając pozycję Skrzynka odbiorcza, a następnie z listy rozwijanej wybierz pozycję Recenzent, Autor lub Redaktor. Aby uzyskać bardziej szczegółowe objaśnienie tych opcji, zobacz sekcję poniżej Opcje dotyczące delegowania folderu.
-
Aby wysłać automatyczną wiadomość do pełnomocnika, zaznacz pole wyboru Automatycznie wysyłaj wiadomość pełnomocnikowi podsumowującego te uprawnienia.
-
Wybierz przycisk OK.
-
Wybierz przycisk Wstecz, aby powrócić do poczty. Teraz możesz wrócić do nowego programu Outlook, aby udostępnić określone foldery.
Pełnomocnik: dodawanie skrzynki pocztowej innej osoby do profilu
Jeśli ktoś udzielił Ci pełnomocnictw do swojej skrzynki pocztowej, musisz dodać jej skrzynkę pocztową do listy folderów Poczty. Możesz to zrobić za pomocą nowego programu Outlook.
-
Z listy folderów Poczty wybierz pozycję Udostępnione dla mnie > Dodaj folder udostępniony lub skrzynkę pocztową.
-
Zacznij wpisywać imię i nazwisko osoby, która udzieliła Ci pełnomocnictw, a następnie wybierz jej nazwisko z sugerowanego kontaktu.
-
Wybierz pozycję Dodaj.
Pełnomocnik: wysyłanie wiadomości e-mail w imieniu innej osoby
Po zakończeniu przygotowań pełnomocnik może teraz wysyłać wiadomości e-mail w imieniu drugiej osoby:
-
W nowym programie Outlook otwórz nową wiadomość e-mail.
-
Powyżej wiersza Do wybierz pozycję Od, a następnie wybierz skrzynkę pocztową innej osoby. W razie potrzeby wybierz pozycję Inny adres e-mail..., wprowadź ten adres e-mail, a następnie wybierz go.
(Jeśli przycisk Od nie jest widoczny obok przycisku Do , ustaw go jako widoczny, przechodząc do wstążki, a następnie na karcie Opcje wybierz pozycję Pokaż od).
-
Zakończ redagowanie wiadomości e-mail, a następnie wybierz pozycję Wyślij.
Adresaci wiadomości zobaczą, że wiadomość jest wysyłana przez Ciebie w imieniu drugiej osoby.
Opcje dotyczące pełnomocnictwa do folderu
W przypadku dodawania pełnomocnika można mu przyznać osobne poziomy uprawnień do folderów kalendarza, skrzynki odbiorczej, książki adresowej, zadań i notatek:
|
Poziom uprawnień |
Czynności, które może wykonywać pełnomocnik |
|---|---|
|
Redaktor |
Odczytywanie, tworzenie i modyfikowanie elementów, w tym modyfikowanie i usuwanie elementów utworzonych przez właściciela konta. Na przykład pełnomocnik z uprawnieniami Redaktor może tworzyć wezwania na spotkania bezpośrednio w kalendarzu właściciela konta oraz odpowiadać na wezwania na spotkania w imieniu właściciela konta. |
|
Autor |
Odczytywanie i tworzenie elementów oraz modyfikowanie i usuwanie utworzonych przez siebie elementów. |
|
Recenzent |
Tylko odczytywanie elementów. Na przykład pełnomocnik może odczytywać wiadomości w skrzynce odbiorczej właściciela konta. |










