Zmienianie jasności ekranu
Czy chcesz dostosować jasność ekranu ?
-
Windows 10 lub 11: Wybierz przycisk Start, wybierz pozycję Ustawienia, a następnie wybierz pozycję System > Ekran. W obszarze Jasność i kolor przesuń suwak Zmień jasność , aby dostosować jasność. Aby uzyskać więcej informacji, zobacz: Zmienianie jasności ekranu
-
Windows 8: Naciśnij Windows + C. Wybierz pozycję Ustawienia, a następnie wybierz pozycję Zmień ustawienia komputera. Wybierz pozycję Komputer i urządzenia > Ekran. Włącz opcję Automatycznie dostosuj jasność ekranu. Aby uzyskać więcej informacji, zobacz: Ustawianie jasności i kontrastu.
Czytaj dalej, aby uzyskać informacje o dostosowywaniu obrazu w aplikacjach Office.
Za pomocą narzędzi Korekty można zmienić jasność, kontrast lub ostrość obrazu.
W tym klipie wideo przedstawiono kilka sposobów dostosowywania obrazu:
(Po rozpoczęciu odtwarzania klipu wideo możesz kliknąć strzałkę zmiany rozmiaru 

Czas trwania: 1:35
Dostosowywanie jasności, ostrości lub kontrastu
-
Kliknij obraz, którego jasność chcesz zmienić.
-
Na karcie Formatowanie obrazu w grupie Dopasowywanie wybierz pozycję Korekty.
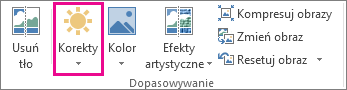
W zależności od rozmiaru ekranu przycisk Korekty może być inny.


Jeśli karta Formatowanie obrazu nie jest widoczna, upewnij się, że obraz jest zaznaczony. Może być konieczne dwukrotne kliknięcie obrazu w celu jego zaznaczenia i spowodować pojawienie się karty.
-
Wykonaj co najmniej jedną z następujących czynności:
-
W obszarze Wyostrzanie i zmiękczanie kliknij żądaną miniaturę. Miniatury po lewej stronie przedstawiają wygładzanie, a po prawej stronie — wyostrzanie.
-
W obszarze Jasność/kontrast kliknij odpowiednią miniaturę. Miniatury po lewej stronie przedstawiają zmniejszenie jasności, a po prawej stronie — jej zwiększenie. Miniatury u góry przedstawiają zmniejszenie kontrastu, a u dołu — jego zwiększenie.
Porada: Gdy wskażesz opcję w galerii Korekty myszą, obraz na slajdzie zmieni się, aby wyświetlić podgląd efektu opcji, którą wskazujesz.
-
-
Aby precyzyjnie dostosować dowolną poprawkę, kliknij pozycję Opcje korekty obrazu, a następnie przesuń suwak ostrości, jasności lub kontrastu albo wprowadź liczbę w polu obok suwaka.
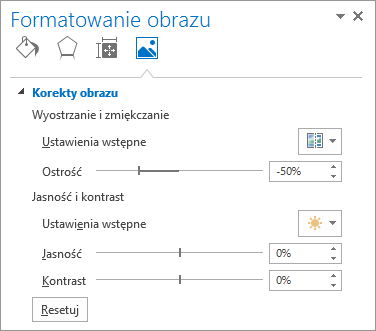
Uwaga: Jeśli używasz PowerPoint, nadal możesz zapisać oryginalną wersję obrazu, nawet jeśli wprowadzono poprawki. Ta funkcja nie jest dostępna w Word lub Excel.
Zmienianie schematu kolorów pakietu Office w celu zwiększenia kontrastu
Czy schemat kolorów Office jest dla Ciebie zbyt jasny? Potrzebujesz większego kontrastu w aplikacjach Office ? Zobacz Zmienianie wyglądu i działania platformy Microsoft 365.
Za pomocą narzędzi Korekty można zmienić jasność, kontrast lub ostrość obrazu.
Dostosowywanie jasności, ostrości lub kontrastu
-
Kliknij obraz, którego jasność chcesz zmienić.
-
W obszarze Narzędzia obrazów na karcie Formatowanie w grupie Dopasowywanie kliknij pozycję Korekty.
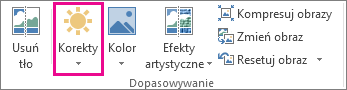
W zależności od rozmiaru ekranu przycisk Korekty może być inny.


Jeśli karta Formatowanie lub Narzędzia obrazów nie jest widoczna, należy się upewnić, że obraz jest zaznaczony. Może być konieczne dwukrotne kliknięcie obrazu w celu jego zaznaczenia i otwarcia karty Formatowanie.
-
Wykonaj co najmniej jedną z następujących czynności:
-
W obszarze Wyostrzanie i zmiękczanie kliknij żądaną miniaturę. Miniatury po lewej stronie przedstawiają wygładzanie, a po prawej stronie — wyostrzanie.
-
W obszarze Jasność/kontrast kliknij odpowiednią miniaturę. Miniatury po lewej stronie przedstawiają zmniejszenie jasności, a po prawej stronie — jej zwiększenie. Miniatury u góry przedstawiają zmniejszenie kontrastu, a u dołu — jego zwiększenie.
Porada: Gdy wskażesz opcję w galerii Korekty myszą, obraz na slajdzie zmieni się, aby wyświetlić podgląd efektu opcji, którą wskazujesz.
-
-
Aby precyzyjnie dostosować dowolną poprawkę, kliknij pozycję Opcje korekty obrazu, a następnie przesuń suwak ostrości, jasności lub kontrastu albo wprowadź liczbę w polu obok suwaka.
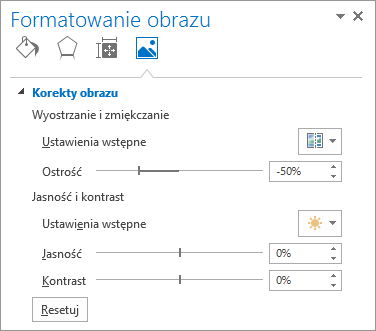
Uwaga: Jeśli używasz PowerPoint, nadal możesz zapisać oryginalną wersję obrazu, nawet jeśli wprowadzono poprawki. Ta funkcja nie jest dostępna w Word lub Excel.
Zmienianie schematu kolorów pakietu Office w celu zwiększenia kontrastu
Czy schemat kolorów Office jest dla Ciebie zbyt jasny? Potrzebujesz większego kontrastu w aplikacjach Office ? Zobacz Zmienianie wyglądu i działania pakietu Office.
Zobacz też
Tworzenie przezroczystego obrazu
Stosowanie efektu artystycznego do obrazu
Edytowanie obrazów przy użyciu aplikacji Zdjęcia w systemie Windows 10










