Możesz zmienić rozmiar czcionki dla całego tekstu lub tylko zaznaczonego tekstu w klasycznym programie Excel, PowerPoint lub Word.
Zmienianie domyślnego rozmiaru czcionki dla całego tekstu
Sposób zmiany domyślnego rozmiaru czcionki zależy od aplikacji. Wybierz aplikację poniżej, a następnie postępuj zgodnie z instrukcjami.
-
Kliknij pozycję Plik > Opcje.
-
W oknie dialogowym kliknij pozycję Ogólne.
-
W obszarze Podczas tworzenia nowych skoroszytów w polu Rozmiar czcionki wprowadź odpowiedni rozmiar czcionki.
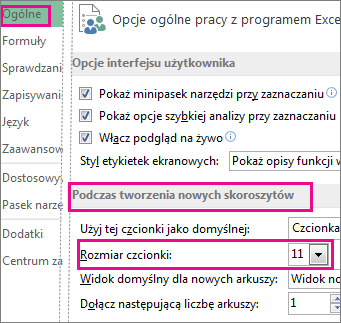
Możesz też wpisać dowolny rozmiar ( od 1 do 409) w wielokrotnościach 0,5, na przykład 10,5 lub 105,5. Możesz również wybrać inny domyślny styl czcionki.
Uwaga: Aby rozpocząć używanie nowej czcionki lub rozmiaru czcionki domyślnej, należy ponownie uruchomić program Excel. Nowa czcionka domyślna i rozmiar czcionki są używane tylko w nowych skoroszytach utworzonych po ponownym uruchomieniu programu Excel. nie ma to wpływu na istniejące skoroszyty. Aby użyć nowej czcionki domyślnej i rozmiaru w istniejących skoroszytach, przenieś arkusze z istniejącego skoroszytu do nowego skoroszytu.
Aby zmienić rozmiar czcionki dla wszystkich slajdów, zmień go we wzorcu slajdów. Każda prezentacja programu PowerPoint zawiera wzorzec slajdów z powiązanymi układami slajdów.
Uwaga: Jeśli chcesz zmienić motyw, zrób to przed zmianą czcionki, ponieważ w innym motywie mogą być używane różne czcionki.
-
Na karcie Widok kliknij pozycję Wzorzec slajdów.
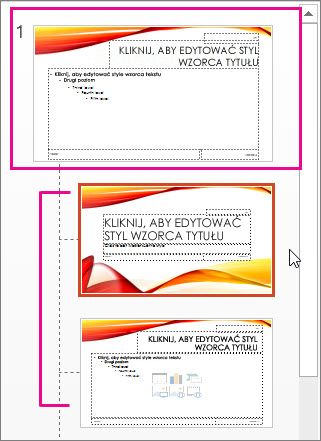
W widoku Wzorzec slajdów wzorzec slajdów znajduje się na samej górze okienka miniatur wraz z powiązanymi układami poniżej.
-
Kliknij wzorzec slajdów, aby zmienić czcionkę na wszystkich slajdach, lub kliknij dowolny układ, aby zmienić rozmiar czcionki tylko w tym układzie.
-
Na wzorcu slajdów lub układzie wybierz poziom tekstu zastępczego, dla którego chcesz zmienić rozmiar czcionki.
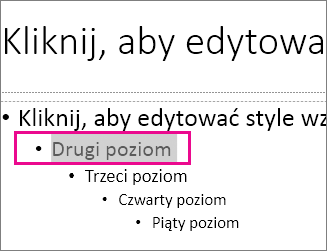
-
Na karcie Narzędzia główne kliknij odpowiedni rozmiar czcionki w polu Rozmiar czcionki .
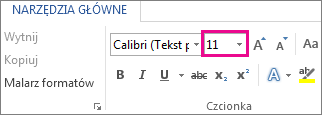
Możesz również wpisać dowolny rozmiar w wielokrotnościach 0,1, na przykład 10,3 lub 105,7.
Punktor automatycznie zwiększa lub zmniejsza rozmiar, aby dopasować go do zmian rozmiaru czcionki.
Porada: Możesz obejrzeć klip wideo na temat zmieniania rozmiaru czcionki tekstu na jednym slajdzie lub zmieniania tekstu na wszystkich slajdach.
-
Otwórz nowy pusty dokument.
-
Na karcie Narzędzia główne w grupie Style kliknij przycisk Uruchom okno dialogowe

Możesz też nacisnąć klawisze Ctrl+Alt+Shift+S.
-
Kliknij przycisk

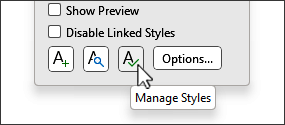
-
Kliknij kartę Ustaw domyślne i wybierz odpowiedni rozmiar w polu Rozmiar .
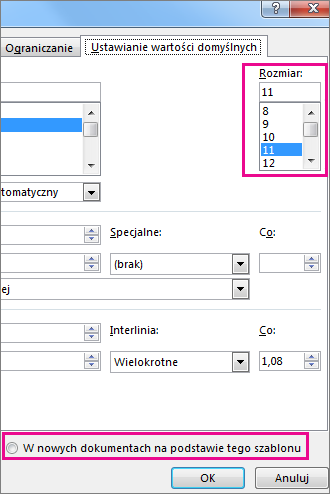
W wielokrotnościach liczby 0,5, na przykład 10,5 lub 105,5, możesz również wpisać dowolny rozmiar z zakresu od 1 do 1638.
-
Kliknij opcję Nowe dokumenty na podstawie tego szablonu .
-
Zamknij i otwórz ponownie program Word. Jeśli zostanie wyświetlony monit o zapisanie szablonu Normal, powiedz Tak.
Porada: Możesz również zmienić domyślną czcionkę lub kolor czcionki na karcie Ustaw domyślne .
Po ustawieniu czcionki domyślnej w każdym otwartym nowym dokumencie będą używane wybrane ustawienia czcionki i ustawienia domyślne. Czcionka domyślna jest stosowana do nowych dokumentów opartych na aktywnym szablonie — zazwyczaj jest to szablon Normal.dotm. Można utworzyć wiele różnych szablonów w celu stosowania różnych ustawień czcionki domyślnej.
Zmienianie rozmiaru zaznaczonego tekstu
Aby zmienić rozmiar czcionki zaznaczonego tekstu w klasycznym programie Excel, PowerPoint lub Word:
-
Zaznacz tekst lub komórki zawierające tekst, który chcesz zmienić. Aby zaznaczyć cały tekst w dokumencie programu Word, naciśnij klawisze Ctrl + A.
-
Na karcie Narzędzia główne kliknij rozmiar czcionki w polu Rozmiar czcionki .
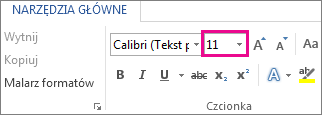
Możesz również wpisać dowolny rozmiar w następujących granicach:
-
Excel: od 1 do 409, od 1 do 409, w wielokrotnościach 0,5 (na przykład 10,5 lub 105,5)
-
PowerPoint: od 1 do 3600, w wielokrotnościach 0,1 (na przykład 10.3 lub 105.7)
-
Program Word: od 1 do 1638 w wielokrotnościach liczby 0,5 (na przykład 10,5 lub 105,5)
-
Porady:
-
Po zaznaczeniu tekstu obok kursora jest wyświetlany minipasek narzędzi. Możesz również zmienić rozmiar tekstu na tym pasku narzędzi.
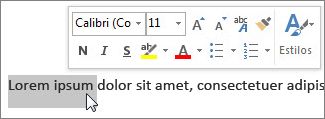
-
Możesz również kliknąć ikonę Zwiększ rozmiar czcionki lub Zmniejsz rozmiar czcionki (Powiększaj czcionkę i zmniejszaj czcionkę w niektórych wcześniejszych wersjach programów pakietu Office), aż w polu Rozmiar czcionki zostanie wyświetlony odpowiedni rozmiar.
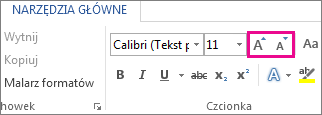
Zobacz też
Zmienianie lub ustawianie czcionki domyślnej w programie Word
Zmienianie czcionek w stopce slajdu
Zmienianie motywu (programy Excel i Word)
Formatowanie tekstu w komórkach (Excel)










