Może być konieczna zmiana ustawień uruchamiania systemu Windows, aby rozwiązać problemy, zoptymalizować procesy uruchamiania lub zmienić działanie rozruchu systemu dla określonych zadań.
Na przykład wspólną opcją rozwiązywania problemów jest włączenie trybu awaryjnego, który uruchamia system Windows w ograniczonym stanie, w którym są uruchamiane tylko podstawowe usługi i sterowniki. Jeśli problem nie pojawi się ponownie po uruchomieniu w trybie awaryjnym, możesz wyeliminować jako możliwe przyczyny ustawienia domyślne, podstawowe sterowniki urządzeń i usługi.
Inne ustawienia uruchamiania obejmują zaawansowane funkcje przeznaczone do użytku przez administratorów systemu i informatyków.
W tym artykule opisano, jak zmodyfikować zachowanie uruchamiania systemu Windows i dostępne opcje.
Zmienianie ustawień uruchamiania
Istnieją różne sposoby modyfikowania ustawień uruchamiania. Rozwiń poszczególne sekcje, aby dowiedzieć się więcej:
-
W aplikacji Ustawienia na urządzeniu z systemem Windows wybierz pozycję System > Odzyskiwanie lub użyj następującego skrótu:
Uwaga: W systemie Windows 10 możesz uzyskać dostęp z poziomu usługi Update & Security > Recovery
-
W obszarze Opcje odzyskiwania obok pozycji Uruchamianie zaawansowane wybierz pozycję Uruchom ponownie teraz
-
Po ponownym uruchomieniu wybierz pozycję Rozwiąż problemy > Opcje zaawansowane > Ustawienia uruchamiania > Uruchom ponownie
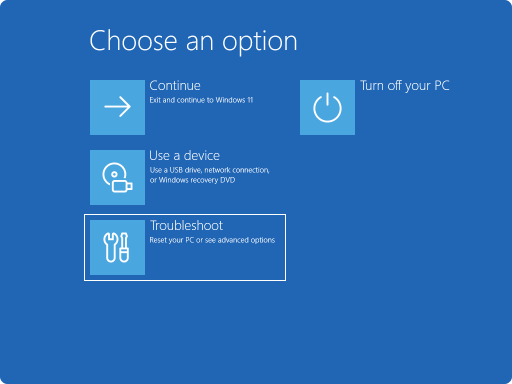
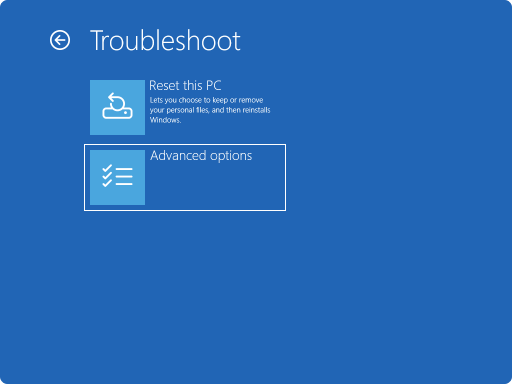
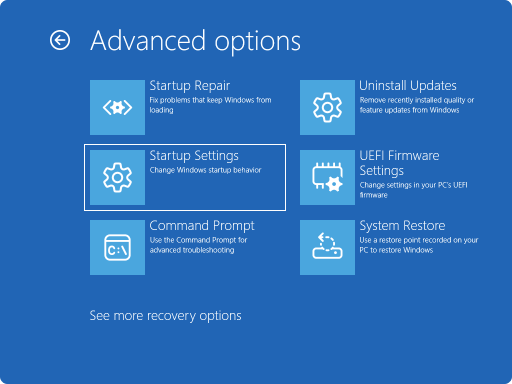
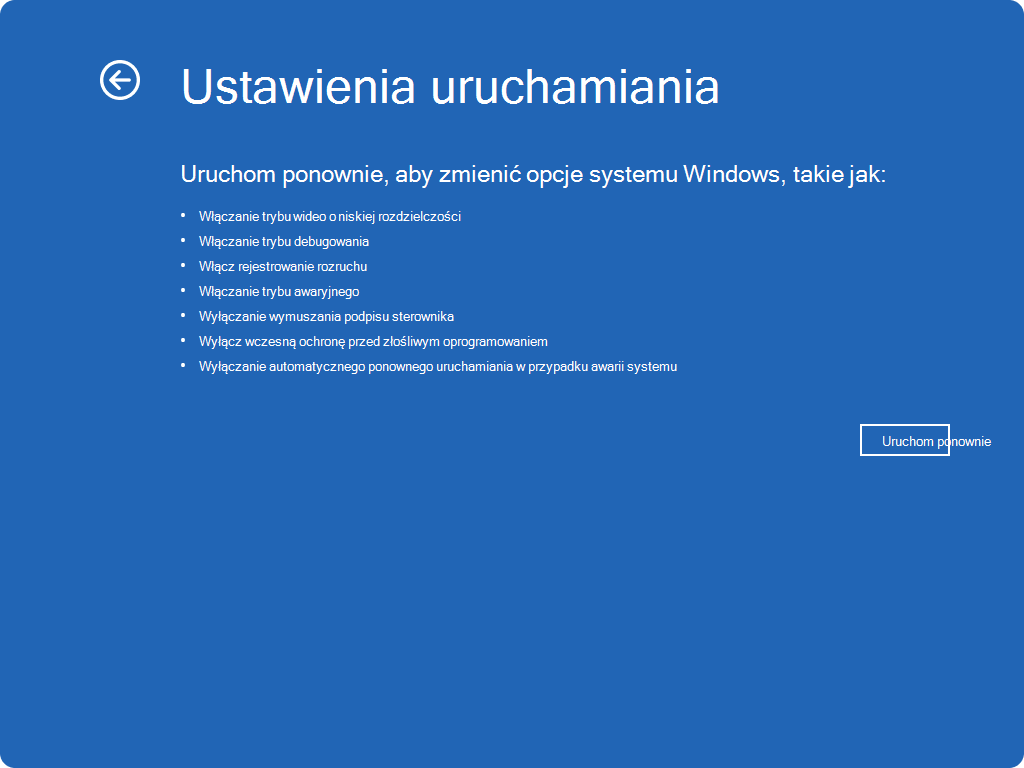
-
Jeśli urządzenie jest zaszyfrowane, musisz wprowadzić klucz odzyskiwania funkcji BitLocker
-
Na ekranie Ustawienia uruchamiania wybierz jedną z dostępnych opcji lub naciśnij Enter, aby normalnie uruchomić system Windows
-
Na ekranie logowania systemu Windows naciśnij i przytrzymaj Shift podczas wybierania pozycji Zasilanie > Uruchom ponownie
-
Po ponownym uruchomieniu wybierz pozycję Rozwiąż problemy > Opcje zaawansowane > Ustawienia uruchamiania > Uruchom ponownie
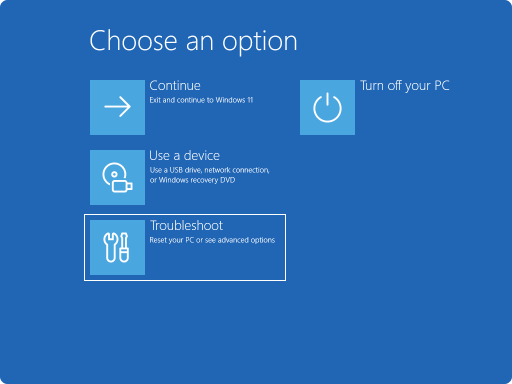
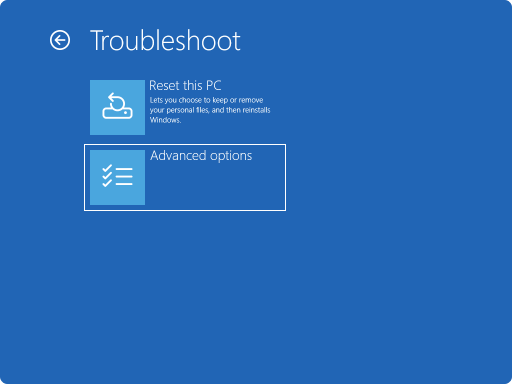
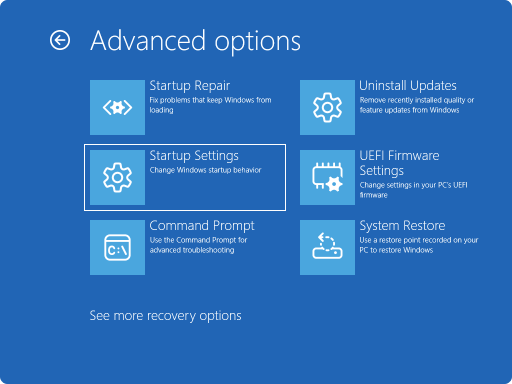
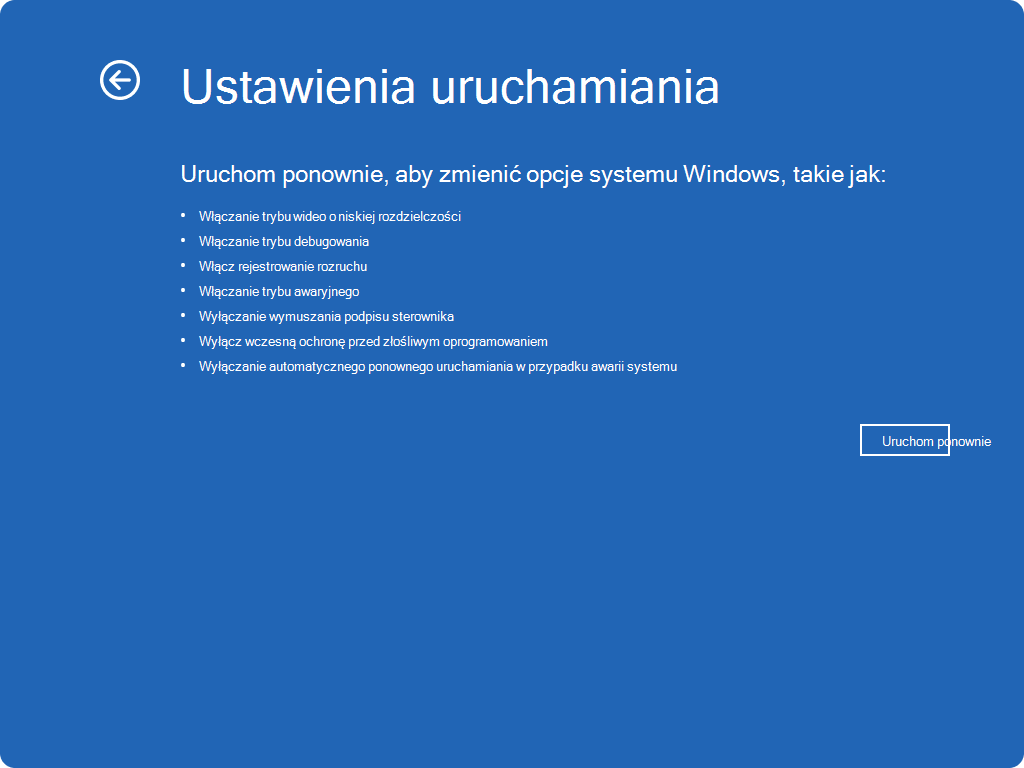
-
Jeśli urządzenie jest zaszyfrowane, musisz wprowadzić klucz odzyskiwania funkcji BitLocker
-
Na ekranie Ustawienia uruchamiania wybierz jedną z dostępnych opcji lub naciśnij Enter, aby normalnie uruchomić system Windows
W tym scenariuszu konieczne będzie wymuszenie na urządzeniu z systemem Windows wprowadzenia automatycznej naprawy, która zazwyczaj składa się z przerwania normalnego procesu rozruchu dwa razy. Można to zrobić, włączając urządzenie, a następnie przytrzymując przycisk zasilania, aby wymusić zamknięcie przed zakończeniem ładowania systemu Windows. Po wykonaniu tej czynności dwa razy system Windows powinien automatycznie uruchomić się w środowisku odzyskiwania systemu Windows (Windows RE) po trzecim ponownym uruchomieniu.
Poniżej przedstawiono kroki:
-
Uruchom urządzenie i poczekaj, aż pojawi się logo systemu Windows (lub logo producenta)
-
Gdy tylko pojawi się logo systemu Windows, naciśnij i przytrzymaj przycisk zasilania, aż urządzenie zostanie zamknięte
-
Ponowne włączanie urządzenia i powtarzanie kroku 2
-
Włącz urządzenie po raz trzeci. System Windows powinien wyświetlić ekran Odzyskiwanie .
Wybierz pozycję Zobacz zaawansowane opcje naprawy
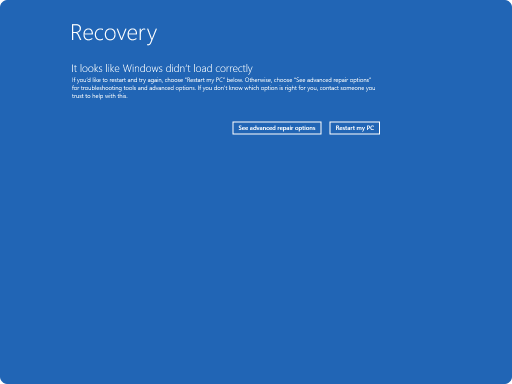
-
Wybierz pozycję Rozwiązywanie problemów > Opcje zaawansowane > Ustawienia uruchamiania > Uruchom ponownie
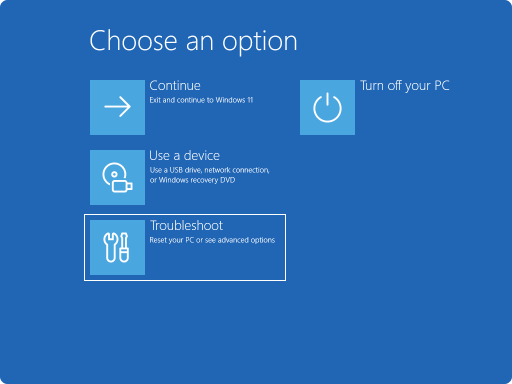
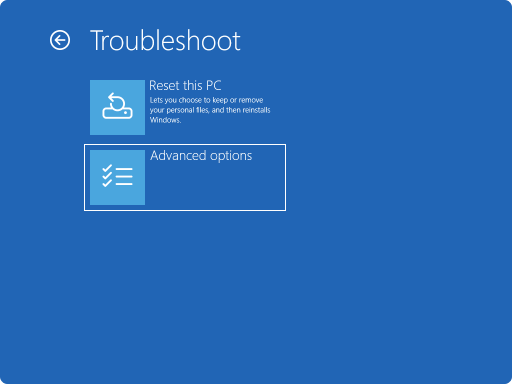
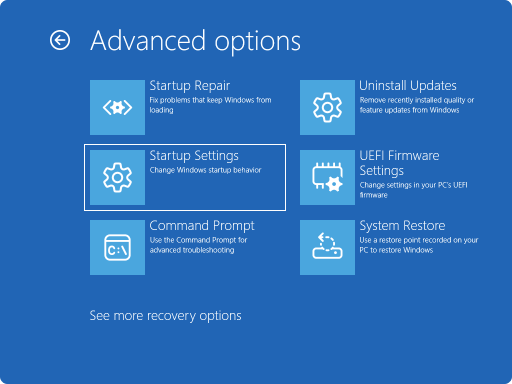
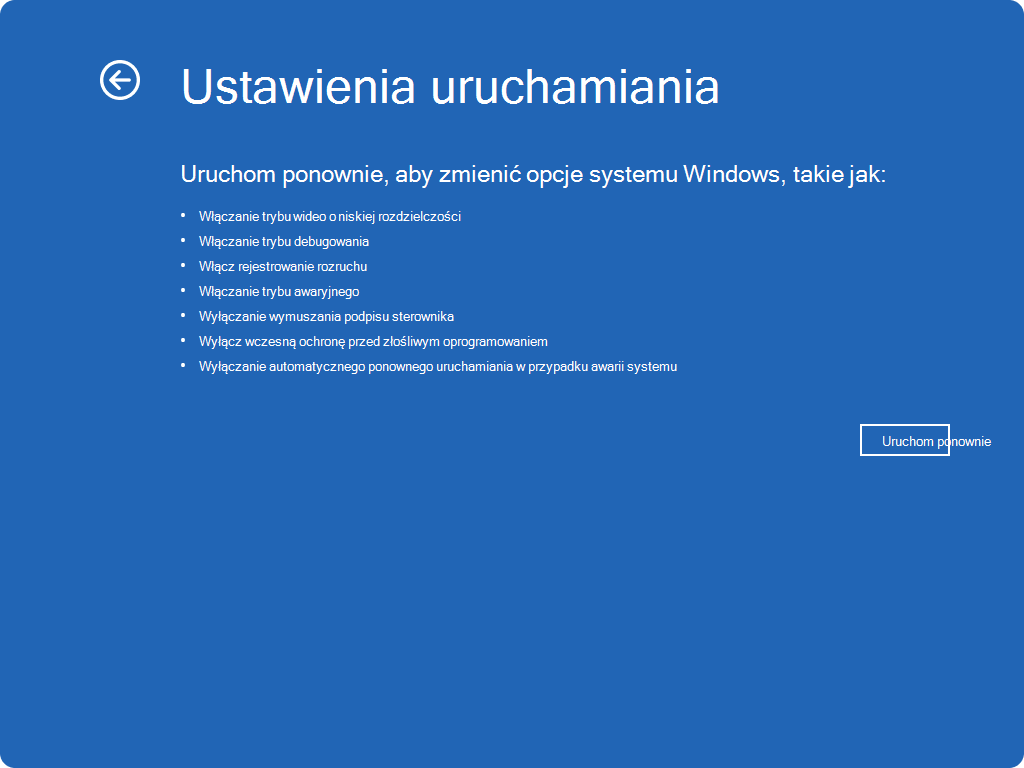
-
Jeśli urządzenie jest zaszyfrowane, musisz wprowadzić klucz odzyskiwania funkcji BitLocker
-
Na ekranie Ustawienia uruchamiania wybierz jedną z dostępnych opcji lub naciśnij Enter, aby normalnie uruchomić system Windows
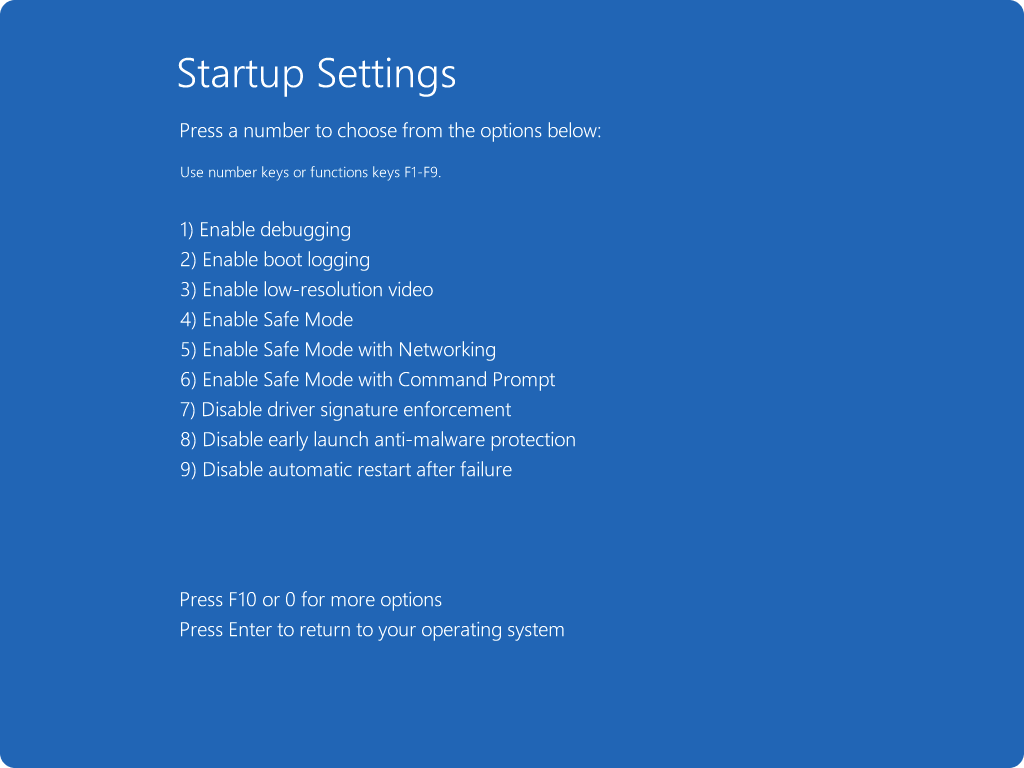
Lista ustawień uruchamiania
Poniżej przedstawiono listę ustawień uruchamiania, które można wybrać. Aby wybrać jeden z nich, użyj numerycznych lub funkcyjnych F1-F9:
-
Włącz debugowanie.Uruchamia system Windows w zaawansowanym trybie rozwiązywania problemów przeznaczonym dla informatyków i administratorów systemu
-
Włącz rejestrowanie rozruchu. Tworzy plik, ntbtlog.txt, zawierający listę wszystkich sterowników zainstalowanych podczas uruchamiania, co może być przydatne w przypadku zaawansowanych rozwiązań problemów
-
Włącz wideo o niskiej rozdzielczości. Uruchamia system Windows z bieżącym sterownikiem wideo oraz niskimi wartościami ustawień rozdzielczości i częstotliwości odświeżania. Za pomocą tego trybu możesz zresetować ustawienia ekranu
-
Włącz tryb awaryjny. Tryb awaryjny pozwala uruchomić system Windows w stanie podstawowym, z użyciem ograniczonej liczby plików i sterowników. Jeśli problem nie występuje w trybie awaryjnym, oznacza to, że nie są przyczyną problemu ustawienia domyślne i podstawowe sterowniki urządzeń. Obserwowanie systemu Windows w trybie awaryjnym umożliwia zawężenie źródła problemu i może pomóc w rozwiązywaniu problemów z urządzeniem
-
Tryb awaryjny z obsługą sieci. Tryb awaryjny z obsługą sieci dodaje sterowniki sieci i usługi potrzebne do uzyskania dostępu do Internetu i innych komputerów w sieci
-
Tryb awaryjny z wierszem polecenia. Uruchamia system Windows w trybie awaryjnym z oknem wiersza polecenia zamiast zwykłego interfejsu systemu Windows
-
Wyłącz wymuszanie podpisu sterownika. Umożliwia zainstalowanie sterowników zawierających nieprawidłowe podpisy
-
Wyłącz wczesną ochronę przed złośliwym oprogramowaniem . Ochrona przed złośliwym oprogramowaniem (EARLY LAUNCH Anti-Malware Protection) to funkcja zabezpieczeń w systemie Windows, która umożliwia uruchamianie oprogramowania chroniącego przed złośliwym oprogramowaniem przed wszystkimi innymi składnikami innych firm podczas procesu rozruchu. Elam zapewnia, że system nie inicjuje nieznanych sterowników rozruchu, które mogą być złośliwe. Zaznaczenie tej opcji spowoduje tymczasowe wyłączenie funkcji ELAM
-
Wyłącz automatyczne ponowne uruchamianie komputera po błędzie systemu. Zapobiega automatycznemu ponownemu uruchamianiu systemu Windows w przypadku wystąpienia błędu powodującego awarię systemu Windows. Wybierz tę opcję tylko wtedy, gdy system Windows zatrzymuje się w pętli, w której system Windows kończy się niepowodzeniem, próbuje ponownie uruchomić komputer i znowu kończy się niepowodzeniem
Aby uruchomić system Windows normalnie, naciśnij Enter .
Co zrobić, jeśli system Windows nadal uruchamia się w trybie awaryjnym?
Ponowne uruchomienie urządzenia powinno wystarczyć, aby wyjść z trybu awaryjnego z powrotem do trybu normalnego. Jeśli jednak z jakiegoś powodu urządzenie nadal uruchamia się w trybie awaryjnym, spróbuj wykonać następujące czynności:
-
Naciśnij Windows + R
-
W polu Otwórz wpisz msconfig, a następnie wybierz przycisk OK.
-
Wybierz kartęRozruch
-
W obszarze Opcje rozruchu wyczyść pole wyboru Bezpieczny rozruch










