Program Access umożliwia pracę w trybie offline z danymi połączonymi z listami programu SharePoint. Może to być pomocne na przykład wtedy, gdy musisz być z dala od biura lub kontynuować pracę, gdy serwer jest niedostępny lub utracisz połączenia z serwerem.
Omówienie
Przed rozpoczęciem pracy w trybie offline z danymi z witryny programu SharePoint należy najpierw utworzyć linki między tabelami programu Access a listami programu SharePoint. Następnie możesz przełączyć listy do trybu offline, aby je zaktualizować lub przeanalizować przy użyciu programu Access. Po ponownym nawiązaniu połączenia możesz zsynchronizować dane, aby zaktualizować bazę danych i listy. Jeśli baza danych zawiera zapytania i raporty, możesz użyć ich do przeanalizowania połączonych danych.
Jeśli zaktualizujesz dane w trybie offline, możesz zsynchronizować zmiany, gdy program Access ponownie nawiąże połączenie z serwerem. Jeśli wystąpią konflikty danych — na przykład jeśli ktoś zaktualizuje rekord na serwerze, gdy inna osoba zaktualizuje ten sam rekord w trybie offline — możesz rozwiązać konflikt podczas synchronizacji.
Tabele programu Access można łączyć z listami przy użyciu kilku metod. Można na przykład przenieść bazę danych do witryny programu SharePoint, która łączy również tabele w bazie danych z listami w witrynie. Możesz też wyeksportować dane z listy w widoku arkusza danych w witrynie programu SharePoint do tabeli programu Access. Można na przykład użyć raportu w programie Access, aby podsumować dane. Aby uzyskać więcej informacji na temat łączenia z danymi programu SharePoint z programu Access, zobacz Importowanie lub łączenie danych z listy programu SharePoint.
Praca w trybie offline z listami programu SharePoint w programie Access
Począwszy od programu Access 2010 praca w trybie offline z połączonymi listami programu SharePoint jest bardziej automatycznym procesem prowadzonym przez program Access. Jeśli program Access nie może nawiązać połączenia z witryną programu SharePoint, w której znajdują się połączone listy programu SharePoint, być może z powodu utraty łączności z Internetem program Access przełączy się w tryb offline. Na pasku stanu w prawej dolnej części okna programu Access zostanie wyświetlony komunikat informujący, że wszystkie tabele programu SharePoint są rozłączone. Jeśli klikniesz pozycję Informacje o > pliku, zostanie również wyświetlony podobny komunikat informujący o rozłączeniu tabel. Gdy jesteś w trybie offline, możesz nadal dodawać, edytować i usuwać dane w przechowywanej w pamięci podręcznej kopii danych listy programu SharePoint.
Program Access nadal próbuje ponownie nawiązać połączenie w regularnych odstępach czasu z połączonymi listami na serwerze programu SharePoint. Po ponownym nawiązaniu połączenia z witryną programu SharePoint w programie Access pod wstążką zostanie wyświetlony pasek komunikatów z pytaniem, czy chcesz zsynchronizować dane offline z serwerem.

Kliknij pozycję Synchronizuj , a program Access ponownie połączy się z połączonymi listami programu SharePoint, a następnie spróbuje scalić wszelkie zmiany danych.
Rozwiązywanie konfliktów zmian danych
Konflikt występuje, gdy dwóch użytkowników wprowadza zmiany w tej samej części danych lub struktury listy. Użytkownik, który najpierw prześle zmianę, odłoży zmiany, ale drugi użytkownik zostanie powiadomiony o konflikcie.
Na przykład użytkownik A zmieni kolumnę Miasto trzeciego wiersza z Dallas na Seattle i jednocześnie zmieni komórkę z Dallas na Houston. Zmiany użytkownika A są najpierw przesyłane na serwer, a po nich wprowadzone zmiany. Serwer informuje o konflikcie i umożliwia rozwiązanie tego konfliktu.
Uwaga: Konflikt występuje nawet wtedy, gdy użytkownicy edytują różne komórki w tym samym wierszu.
Nie będzie można wprowadzać żadnych zmian w rekordzie, który ma konflikt, dopóki nie rozwiążesz konfliktu.
Jeśli program Access wykryje konflikty danych podczas synchronizowania zmian w trybie offline z serwerem programu SharePoint, zostanie wyświetlone okno dialogowe Rozwiązywanie konfliktów .
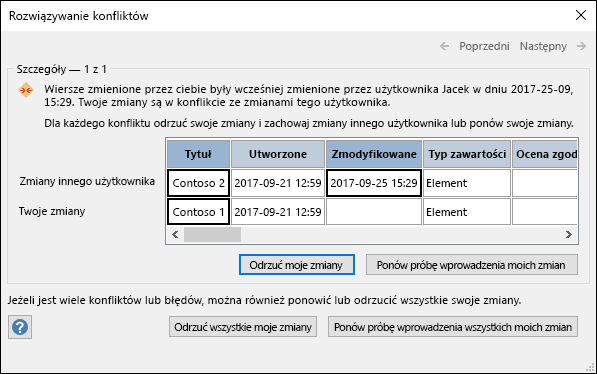
Wykonaj jedną z następujących czynności:
-
Aby rozwiązać aktualnie wyświetlany konflikt lub błąd, ignorując zmiany wprowadzone w rekordzie, kliknij pozycję Odrzuć moje zmiany. Wprowadzone zmiany zostaną utracone.
-
Aby rozwiązać wszystkie oczekujące konflikty i błędy, ignorując wszystkie wprowadzone zmiany na liście, kliknij pozycję Odrzuć wszystkie moje zmiany.
-
Aby rozwiązać aktualnie wyświetlany konflikt lub błąd przez ponowne zastosowanie wprowadzonych zmian, kliknij pozycję Ponów próbę moich zmian. W przypadku konfliktu zmiany wprowadzone przez Ciebie i innego użytkownika w tej samej kolumnie zastąpią zmiany wprowadzone przez innego użytkownika. Jeśli edytujesz różne kolumny, wprowadzone zmiany zostaną scalone ze zmianami wprowadzonymi przez innego użytkownika.
-
Aby rozwiązać wszystkie oczekujące konflikty i błędy przez ponowne zastosowanie wprowadzonych zmian, kliknij pozycję Ponów wszystkie moje zmiany.
-
Aby wyświetlić szczegóły następnego konfliktu lub błędu, kliknij przycisk Dalej w prawym górnym rogu okna dialogowego.
-
Aby wyświetlić szczegóły poprzedniego konfliktu lub błędu, kliknij pozycję Poprzedni w prawym górnym rogu okna dialogowego.
-
Aby rozwiązać konflikty i błędy w późniejszym czasie, kliknij przycisk Zamknij na pasku tytułu okna dialogowego.
Notatki
-
Siatka szczegółów zawiera wszystkie kolumny w bieżącym widoku. Jeśli kolumny nie są widoczne, przewiń poziomy pasek przewijania lub przeciągnij prawą krawędź okna dialogowego, aby zwiększyć szerokość siatki szczegółów.
Aby powiększyć zawartość kolumny, kliknij ją w siatce szczegółów. Wprowadzone zmiany i zmiany wprowadzone przez innego użytkownika będą wyświetlane w oknie dialogowym Szczegóły pola . Okno dialogowe jest również przydatne do wyświetlania zmian formatowania tekstu sformatowego.
-
W siatce szczegółów jest wyświetlany wiersz Usunięte zamiast wiersza danych, jeśli ty lub inny użytkownik usuniesz wiersz. Jeśli inny użytkownik usunie wiersz, w oknie dialogowym nie zostanie wyświetlona nazwa użytkownika ani data i godzina usunięcia. Ponadto nie będzie można ponowić próby zmian.
Ustawianie opcji Zapisywanie w pamięci podręcznej tabel programu SharePoint i usług sieci Web
Ustawieniem domyślnym dla nowych baz danych programu Access 2010 i nowszych wersji jest zapisywanie w pamięci podręcznej tabel połączonych programu SharePoint i usług internetowych.
-
Użyj formatu pamięci podręcznej zgodnego z programem Microsoft Access 2010 i nowszym Wybierz tę opcję, aby program Access zapisywał w pamięci podręcznej lokalną kopię połączonych danych. To ustawienie może zwiększyć wydajność podczas pracy z połączonymi danymi. Dzięki tej opcji ładowanie i wyświetlanie połączonych danych będzie szybsze.
-
Wyczyść pamięć podręczną przy zamknięciu Wybierz tę opcję, aby czyścić wszelkie dane lokalnej pamięci podręcznej w programie Access po zamknięciu bazy danych.
-
Nigdy nie zapisuj w pamięci podręcznej Wybierz tę opcję, aby podczas pracy z połączonymi źródłami danych programu SharePoint nie była zapisywana w pamięci podręcznej lokalna kopia danych.
Uwaga: Opcje Wyczyść pamięć podręczną przy zamknięciu i Nigdy nie zapisuj w pamięci podręcznej są niedostępne po wyczyszczeniu ustawienia Użyj formatu pamięci podręcznej zgodnego z programem Microsoft Access 2010 i nowszym.
Czy mogę pracować ręcznie w trybie offline w programie Access?
Aby mieć ręczną kontrolę nad pracą w trybie offline z połączonymi danymi programu SharePoint w programie Access, należy wyczyścić ustawienie Użyj formatu pamięci podręcznej zgodnego z programem Microsoft Access 2010 i nowszym dla bieżącej bazy danych, które znajduje się w oknie dialogowym Opcje programu Access. Zobacz poprzednią sekcję na temat znajdowania i ustawiania tej opcji.
Uwaga: Po zmianie ustawienia może zostać wyświetlony monit o zamknięcie i ponowne otwarcie bazy danych.
Po wyczyszczenie ustawienia Użyj formatu pamięci podręcznej zgodnego z programem Microsoft Access 2010 lub nowszym na karcie Dane zewnętrzne zostanie wyświetlona grupa poleceń Połączonych list sieci Web.
Aby pracować w trybie offline z danymi listy programu SharePoint w tym trybie, kliknij pozycję Pracuj w trybie offline.
Aby zsynchronizować listy offline z danymi z serwera, kliknij pozycję Synchronizuj.
Aby ponownie połączyć tabele połączone po pracy w trybie offline, kliknij pozycję Pracuj w trybie online.










