Program Word automatycznie tworzy hiperlink po wpisaniu adresu URL, na przykład http://www.contoso.com, i naciśnięciu klawisza Enter lub klawisza spacji.
Jeśli chcesz utworzyć link do tekstu, obrazu lub określonego miejsca w dokumencie, jest to również możliwe.
Link do pliku, strony internetowej lub pustej wiadomości e-mail
-
Zaznacz tekst lub obraz, który będzie używany jako link, a następnie kliknij polecenie Wstawianie > Hiperlink.
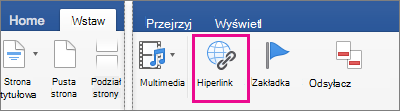
-
W oknie dialogowym Wstawianie hiperlinku wykonaj jedną z następujących czynności:
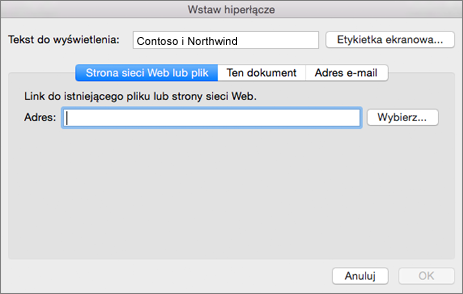
-
Aby utworzyć link do strony internetowej lub pliku, kliknij pozycję Strona sieci Web lub Plik, a następnie w polu Adres wpisz adres URL lub kliknij pozycję Wybierz , aby przejść do pliku.
-
Aby utworzyć link do określonego miejsca w dokumencie, kliknij polecenie Ten dokument, a następnie wybierz lokalizację linku (na przykład góra dokumentu lub określony nagłówek).
-
Aby utworzyć link do pustej wiadomości e-mail, kliknij polecenie Adres e-mail i wpisz adres e-mail oraz temat wiadomości.
Porada: Aby zmienić etykietkę ekranową wyświetlaną po zatrzymaniu wskaźnika myszy na hiperlinku, kliknij przycisk Etykietka ekranowa, a następnie wpisz odpowiedni tekst. Jeśli etykietka nie zostanie określona, w programie Word zostanie wyświetlona zamiast niej ścieżka pliku lub jego adres.
-
-
Kliknij przycisk OK.
Tworzenie hiperlinku (zakładki) do konkretnego miejsca w dokumencie
Tworzenie zakładek jest procesem dwuetapowym: najpierw oznaczana jest lokalizacja docelowa linku, a następnie dodawany jest hiperlink. Hiperlink może prowadzić do miejsca w tym samym lub innym dokumencie.
Krok 1. Oznaczanie lokalizacji docelowej linku
Najpierw oznacz lokalizację, wstawiając zakładkę lub stosując styl nagłówka. Styl nagłówka jest odpowiedni tylko w przypadku, gdy link ma prowadzić do lokalizacji w tym samym dokumencie.
Wstawianie zakładki
W bieżącym dokumencie lub w dokumencie, do którego ma prowadzić link, wykonaj następujące czynności:
-
Zaznacz tekst, do którego chcesz przypisać zakładkę, albo kliknij miejsce, w którym chcesz ją wstawić.
-
Kliknij pozycję Wstawianie > Zakładka.
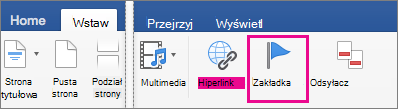
-
W obszarze Nazwa zakładki wpisz nazwę.
Nazwy zakładek muszą rozpoczynać się od liter i mogą zawierać cyfry. Nazwa zakładki nie może zawierać spacji, ale do oddzielania wyrazów można używać znaku podkreślenia, na przykład Pierwszy_nagłówek.
-
Kliknij pozycję Dodaj.
Stosowanie stylu nagłówka
W przypadku dodawania linku prowadzącego do miejsca w tym samym dokumencie możesz zastosować do tekstu znajdującego się w lokalizacji docelowej jeden z wbudowanych stylów nagłówków. W bieżącym dokumencie wykonaj następujące czynności:
-
Zaznacz tekst, do którego chcesz zastosować styl nagłówka.
-
Kliknij polecenie Narzędzia główne > okienko Style i wybierz odpowiedni styl.
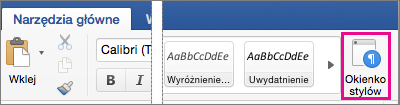
Jeśli na przykład zaznaczony tekst ma mieć styl nagłówka głównego, kliknij styl opisany w galerii Zastosuj styljako Nagłówek 1.
Krok 2. Dodawanie linku do lokalizacji w bieżącym dokumencie
-
Zaznacz tekst lub obiekt, który ma być wyświetlany jako hiperlink.
-
Kliknij polecenie Wstawianie > Hiperlink.
-
Kliknij polecenie Ten dokument, a następnie kliknij, aby rozwinąć pozycję Nagłówki lub Zakładki w zależności od tego, do czego chcesz utworzyć link.
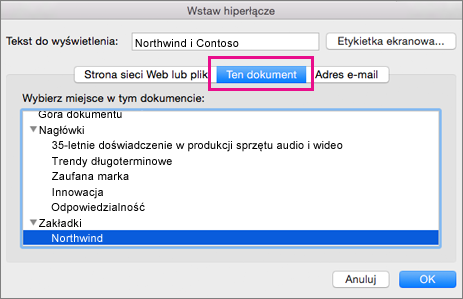
-
Kliknij nagłówek lub zakładkę, do których chcesz utworzyć link, a następnie kliknij przycisk OK.
Wyłączanie hiperlinków automatycznych
Jeśli nie chcesz, aby program Word automatycznie tworzył hiperlinki w dokumencie w trakcie pisania, możesz wyłączyć tę funkcję.
-
W menu Word kliknij polecenie Preferencje > Autokorekta (w obszarze Narzędzia do tworzenia i narzędzia sprawdzające).
-
Kliknij polecenie Autoformatowanie podczas pisania a następnie wyczyść pole wyboru Ścieżki internetowe i sieciowe na hiperlinki.
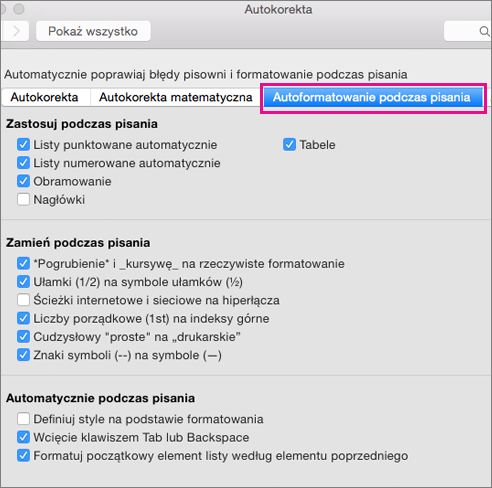
W arkuszu programu Excel możesz utworzyć hiperlink do strony internetowej, innego dokumentu, adresu e-mail lub konkretnego miejsca w tym arkuszu programu Excel.
Tworzenie hiperlinku do strony sieci Web
-
Zaznacz komórkę lub obiekt, który chcesz przekształcić w hiperlink.
-
Kliknij kartę Wstawianie, a następnie kliknij pozycję Hiperlink.
-
Kliknij kartę Strona internetowa lub plik, a następnie wprowadź adres w polu Adres.
Możesz również kliknąć przycisk Wybierz i przejść do odpowiedniego adresu.
-
Kliknij przycisk OK.
Tworzenie hiperlinku do dokumentu lub adresu e-mail
-
Zaznacz komórkę lub obiekt, który chcesz przekształcić w hiperlink.
-
Kliknij kartę Wstawianie, a następnie kliknij pozycję Hiperlink.
-
Wykonaj jedną z następujących czynności:
-
Kliknij kartę Ten dokument , wpisz odwołanie do komórki lub wybierz miejsce w dokumencie, a następnie kliknij przycisk OK.
-
Kliknij kartę Adres e-mail, wprowadź adres e-mail lub wybierz go spośród ostatnio używanych adresów e-mail, a następnie kliknij przycisk OK.
-
Tworzenie hiperlinku do konkretnego miejsca w dokumencie
-
Zaznacz komórkę lub obiekt, który chcesz przekształcić w hiperlink.
-
Kliknij kartę Wstawianie, a następnie kliknij pozycję Hiperlink.
-
Kliknij kartę Ten dokument , wpisz odwołanie do komórki lub wybierz miejsce w dokumencie, a następnie kliknij przycisk OK.
Edytowanie hiperlinku
-
Przytrzymaj naciśnięty klawisz CONTROL, kliknij hiperlink, a następnie kliknij polecenie Edytuj hiperlink.
-
Wprowadź odpowiednie zmiany, a następnie kliknij przycisk OK.
Hiperlink można utworzyć na podstawie tekstu lub obiektu, takiego jak obraz, wykres, kształt lub obiekt WordArt, i utworzyć link do strony sieci Web, slajdu w tej samej prezentacji, innej prezentacji, a nawet adresów e-mail z okna dialogowego Wstawianie hiperlinku . Możesz klikać hiperlinki i wyświetlać ich etykietki ekranowe podczas odtwarzania prezentacji jako pokazu slajdów.
Otwieranie okna dialogowego Wstaw hiperlink
-
W widoku normalnym zaznacz tekst, kształt lub obraz, którego chcesz użyć jako hiperlinku.
-
Na karcie Wstawianie kliknij przycisk Hiperlink.
Zostanie wyświetlone okno dialogowe Wstaw hiperlink
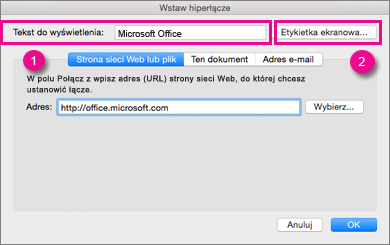
1 — Tekst do wyświetlenia: tekst z linkiem w dokumencie.
2 — Etykietka ekranowa: tekst wyświetlany po umieszczeniu wskaźnika myszy na tekście z linkiem.
Link do strony sieci web
-
Aby przyspieszyć dostęp do powiązanych informacji w innym pliku lub na stronie sieci web, na karcie Strona sieci Web lub Plik w polu Adres wprowadź adres strony sieci web lub pliku, do których chcesz utworzyć link.
Link do slajdu w tej samej prezentacji
-
W oknie dialogowym Wstaw hiperlink kliknij pozycję Ten dokument.
-
W obszarze Wybierz miejsce w tym dokumencie kliknij slajd, do którego chcesz utworzyć link.
Link do slajdu w innej prezentacji
-
W oknie dialogowym Wstaw hiperlink kliknij pozycję Strona sieci Web lub Plik.
-
Kliknij przycisk Wybierz, a następie kliknij prezentację lub plik, do których chcesz utworzyć link.
Uwaga: Program PowerPoint dla komputerów Mac nie może utworzyć linku do konkretnego slajdu w innej prezentacji.
Link do adresów e-mail
-
W oknie dialogowym Wstaw hiperlink kliknij pozycję Adres e-mail.
-
W polu Adres e-mail wpisz adres e-mail, do którego chcesz utworzyć odnośnik, lub kliknij adres e-mail w polu Niedawno używane adresy e-mail.
-
W polu Temat wpisz temat wiadomości e-mail.
Formatowanie hiperlinku
-
Zaznacz, a następnie naciśnij klawisz Ctrl i kliknij albo kliknij prawym przyciskiem myszy link, który chcesz sformatować, i kliknij pozycję Czcionka.
-
W oknie Czcionka zmień typ, styl, rozmiar i kolor czcionki oraz dowolne inne efekty.










